Cómo compartir una parte específica de la pantalla en Zoom
Si utilizas Zoom, probablemente ya sepas que puedes compartir tu pantalla, ya sea una ventana o aplicación específica, o la pantalla completa. Sin embargo, Zoom también ofrece opciones avanzadas para compartir más que solo tu pantalla. Al aprovechar estas opciones avanzadas, puedes compartir una parte de la pantalla, compartir solo el audio y no el video desde tu computadora, e incluso compartir contenido utilizando una segunda cámara si tu sistema cuenta con más de una. Aquí te mostramos los pasos para hacerlo.

Compartir una porción de la pantalla
En tu reunión de Zoom, abre un archivo, documento o ventana que deseas compartir una sección específica o área. Haz clic en el botón Compartir pantalla. En la pantalla para seleccionar una ventana o aplicación para compartir, haz clic en la sección de Avanzado. Selecciona el primer ícono para Porción de pantalla y luego haz clic en el botón Compartir (Figura A).
Figura A
Aparecerá un marco verde. Asegúrate de que esté encima del archivo o ventana que deseas compartir. Mueve el marco para cubrir solo la porción que deseas compartir. A medida que mueves el marco, se vuelve naranja, lo que significa que la compartición está pausada e inactiva. Cuando dejas de mover el marco, vuelve a ser verde, lo que indica que la compartición está activa nuevamente. Si el marco tiene el tamaño incorrecto, puedes redimensionarlo en cualquiera de las cuatro esquinas o cuatro lados (Figura B). Cuando hayas terminado, haz clic en el botón Detener compartición en la parte superior.
Figura B
Compartir solo audio
Tal vez quieras compartir solo el audio para que los demás participantes escuchen música o sonidos reproducidos desde tu computadora sin video alguno. En la sección Avanzado de la ventana de compartición, haz clic en el ícono de Música o Solo audio de la computadora y luego haz clic en el botón Compartir (Figura C). Ahora puedes reproducir el audio desde tu computadora para que todos lo escuchen.
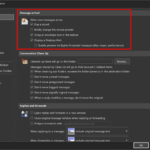 Cómo habilitar las notificaciones antiguas de Outlook en Windows 10
Cómo habilitar las notificaciones antiguas de Outlook en Windows 10Figura C
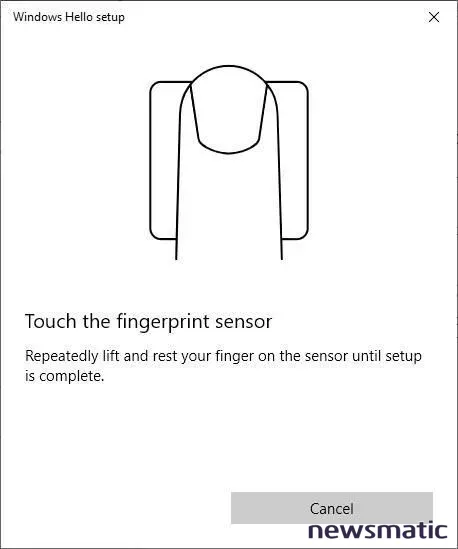
Compartir contenido desde una segunda cámara
Por último, puedes compartir la pantalla utilizando una segunda cámara si tu sistema tiene más de una. Por ejemplo, puedes tener una cámara de documentos dedicada. En la sección Avanzado de la ventana de compartición, haz clic en el ícono de Contenido desde la segunda cámara y luego haz clic en el botón Compartir (Figura D). Desde la ventana de compartición, haz clic en el botón Cambiar cámara en la esquina superior izquierda para alternar entre tu cámara principal y tu cámara secundaria.
Figura D
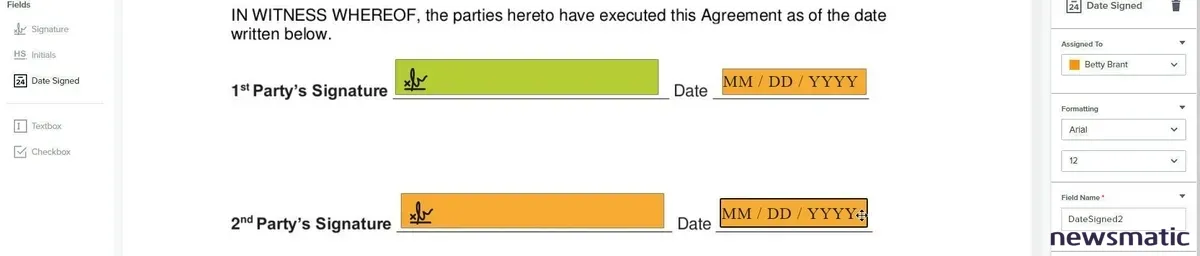
 Cómo reinstalar Windows 10 desde la nube: Guía paso a paso
Cómo reinstalar Windows 10 desde la nube: Guía paso a pasoEn Newsmatic nos especializamos en tecnología de vanguardia, contamos con los artículos mas novedosos sobre Software, allí encontraras muchos artículos similares a Cómo compartir una parte específica de la pantalla en Zoom , tenemos lo ultimo en tecnología 2023.

Artículos Relacionados