Cómo mostrar dos niveles en la tabla de contenido de Word 2016
La función de tabla de contenido de Word es flexible y compleja; ofrece varias opciones para controlar la estructura y el formato. Moslehuddin encontró un problema al generar una tabla de contenido después de actualizar a Word 2016: la tabla de contenido de 2016 solo muestra el primer nivel de encabezado en lugar de dos, que es lo que quiere. Afortunadamente, mostrar ambos niveles de encabezado es fácil de hacer sin tener que empezar de nuevo. En este artículo, revisaremos el código de campo subyacente que determina lo que muestra la tabla de contenido.

Estoy usando Office 365 (Word 2016) en un sistema Windows 10 de 64 bits, pero estas instrucciones funcionarán en versiones anteriores. Puedes descargar el archivo de demostración .docx o .doc o trabajar con tu propio documento. Ten en cuenta que esta técnica no funcionará en la edición del navegador. Este artículo asume que sabes cómo insertar un código de campo. Si no lo sabes, puedes leer primero Cómo insertar una tabla de contenido en un documento de Word. (Ese artículo introductorio tiene instrucciones para Word 2007 y 2003, pero las instrucciones para 2007 serán similares para 2016).
Un poco sobre los códigos de campo
La función de tabla de contenido de Word inserta un código de campo que genera la tabla que ves. La tabla es el resultado de ese campo y sus muchas opciones, llamadas switches. Es similar a ingresar una fórmula en una celda de Excel y ver el resultado de esa fórmula en lugar de la fórmula en sí.
El campo identifica lo que hace, pero los switches te permiten personalizar los resultados del campo. Para obtener una lista de los switches del campo de tabla de contenido, consulta la tabla al final de este artículo. La mayoría de ellos nunca los usarás, pero es bueno saber que están disponibles.
Solo un nivel
El simple documento de dos páginas mostrado en Figura A comienza con una tabla de contenido que muestra solo los encabezados del primer nivel, aunque el documento contiene dos niveles de encabezado. Es importante tener en cuenta antes de continuar que la función de tabla de contenido de Word funciona perfectamente con los estilos de encabezado incorporados de Word. Puedes usar otros estilos para tus encabezados, pero tendrás que trabajar más para generar una tabla de contenido. Nuestro ejemplo se basa en los estilos de encabezado incorporados de Título 1 y Título 2. (El encabezado de Galerías tiene formato con el estilo Título, por lo que no se incluye en la tabla de contenido).
En este momento, no puedes ver ni modificar los switches subyacentes del campo. Para hacerlo, debes alternar la tabla para mostrar su código subyacente en lugar de sus resultados. Primero, selecciona toda la tabla de contenido; recuerda, Word no trata la tabla de contenido como un texto normal. Cuando pasas el cursor sobre la tabla de contenido, Word sombrea toda la tabla. Haz clic dentro para mostrar los iconos mostrados en Figura B. Haz clic en los puntos apilados para seleccionar toda la tabla. Con la tabla de contenido seleccionada, presiona Shift+F9 para mostrar su código subyacente, como se muestra en Figura C. (Si estás usando una versión anterior, debes seleccionar la tabla de contenido manualmente y presionar Shift+F9).
 Descubre las increíbles funciones de Jamboard
Descubre las increíbles funciones de Jamboard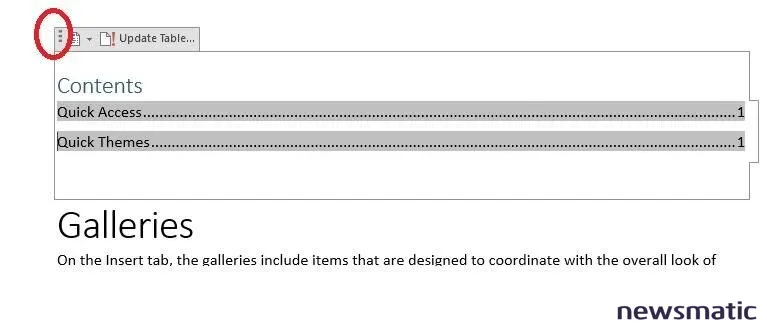
Debes seleccionar primero la tabla de contenido.
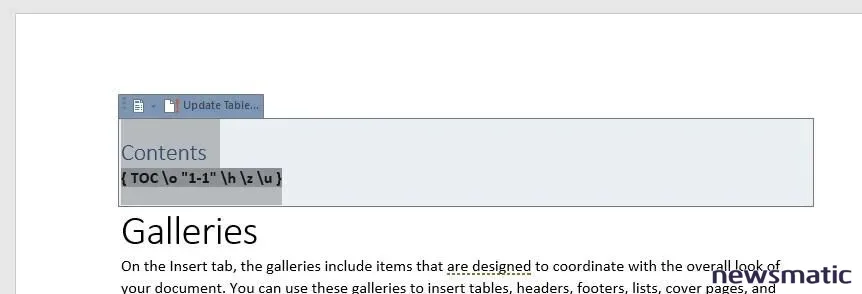
Alterna la tabla de contenido para ver el código de campo subyacente.
Esta tabla de contenido simple utiliza solo algunos switches: \o “1-1”, \h y \z. Refiriéndonos a Tabla A, podemos discernir rápidamente que la tabla de contenido solo incluye encabezados del nivel 1 debido al switch \o “1-1”. Para modificar el switch, reemplaza el segundo 1 por 2, como se muestra en Figura D.
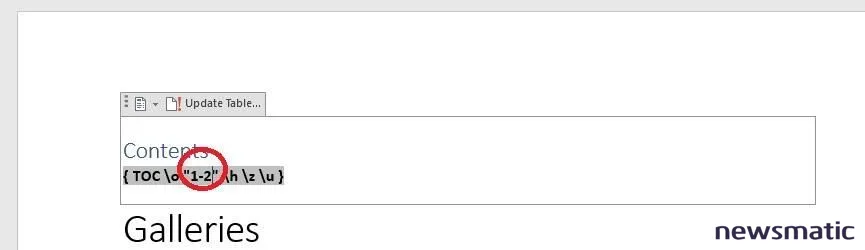
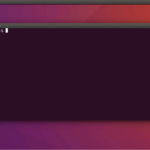 Desintegra sin problemas repositorios no deseados en Linux
Desintegra sin problemas repositorios no deseados en LinuxModifica el parámetro del switch.
Ahora estás listo para cambiar el campo de vuelta a una tabla de contenido significativa. Para hacerlo, haz clic en Actualizar tabla, selecciona la opción Actualizar toda la tabla (Figura E) y luego haz clic en Aceptar. El último paso es alternar el campo de vuelta al texto de la tabla presionando Shift+F9. Después de hacerlo, deberías ver los niveles 1 y 2 en la tabla de contenido, como se muestra en Figura F. (En versiones anteriores, no hay un icono de Actualizar tabla; debes hacer clic derecho en la tabla de contenido).
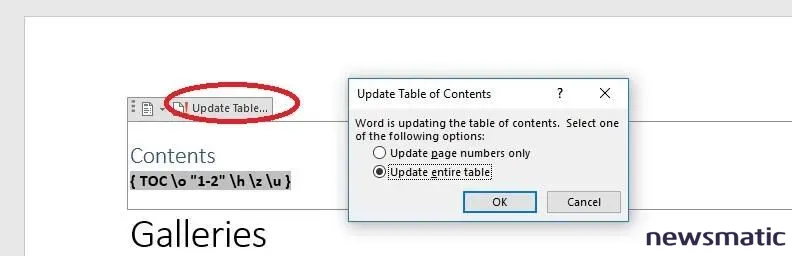
Actualiza toda la tabla.
Ahora la tabla de contenido muestra los encabezados de los niveles 1 y 2.
Tabla A
| \a | Incluye elementos con subtítulos pero omite los números de elemento. Por ejemplo, la tabla de contenido mostraría Galería Opciones...2 para un elemento en la página 2 con el subtítulo Figura 1: Galería Opciones. 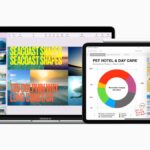 Cómo agregar tablas y gráficos a tus documentos en Pages (Apple iWorks) Cómo agregar tablas y gráficos a tus documentos en Pages (Apple iWorks) |
| \b | Marca un área para mostrar solo esos encabezados. |
| \c | Enumera figuras, tablas, gráficos y otros elementos numerados mediante un campo SEQ. |
| \d | Especifica el número de caracteres que separan los números de secuencia y los números de página. Combina este switch con \s. |
| \f | Genera una tabla a partir de campos TC. |
| \h | Convierte cada entrada en un hipervínculo a la sección asociada. Si eliminas este switch, el campo solo enlaza los números de página. |
| \l | Genera una tabla de contenido utilizando campos TC que asignan entradas a niveles especificados. |
| \n | Omite los números de página. Por ejemplo, \n 3-4 omite los números de página de los niveles 3 y 4. Si no especificas un rango, la tabla de contenido no contiene números de página. |
| \o | Especifica los niveles de encabezado incluidos. El valor predeterminado suele ser "1-3"; "1-1" solo incluiría el encabezado 1. |
| \p | Especifica un carácter utilizado para separar las entradas y los números de página. Puedes usar hasta cinco caracteres; se requieren comillas. El valor predeterminado son puntos de líder. |
| \s | Incluye un número adicional, como un número de capítulo, antes del número de página. El número adicional debe ser el resultado de un campo SEQ. |
| \t | Genera una tabla de contenido a partir de párrafos con estilos personalizados que no sean los estilos de encabezado incorporados. Combínalo con \o para combinar estilos de encabezado personalizados y los incorporados. También puedes usar este switch para mostrar anotaciones debajo de los encabezados. |
| \u | Genera una tabla de contenido utilizando el nivel de esquema de párrafo aplicado. |
| \w | Preserva las tabulaciones en las entradas de tabla. |
| \x | Preserva los caracteres de nueva línea en las entradas de tabla. |
| \z | Oculta los puntos de relleno y los números de página en la vista Diseño web. |
¡Éxito en la tabla de contenido!
Esta no es la única forma de cambiar los niveles, pero después del hecho, probablemente sea la más fácil. Es posible que nunca necesites la mayoría de los switches, pero saber que existen y cómo alternar entre el código de campo y sus resultados para poder modificar los switches es la clave para obtener exactamente lo que necesitas.
Envíame tu pregunta sobre Office
Respondo las preguntas de los lectores cuando puedo, pero no hay garantía. No envíes archivos a menos que se soliciten; las solicitudes iniciales de ayuda que lleguen con archivos adjuntos serán eliminadas sin leer. Puedes enviar capturas de pantalla de tus datos para ayudar a aclarar tu pregunta. Al contactarme, sé lo más específico posible. Por ejemplo, "Por favor, soluciona mi libro y arregla lo que está mal" probablemente no obtendrá respuesta, pero "¿Puedes decirme por qué esta fórmula no está dando los resultados esperados?" podría sí obtener una respuesta. Por favor, menciona la aplicación y la versión que estás utilizando. Newsmatic no me reembolsa por mi tiempo o experiencia al ayudar a los lectores, ni les cobro una tarifa a los lectores a los que ayudo. Puedes contactarme en [email protected].
También lee...
- 30 cosas que nunca debes hacer en Microsoft Office (PDF gratuito de Newsmatic)
- Cómo crear galerías y categorías personalizadas para controlar la organización en documentos de Word (Newsmatic)
- Cómo crear una tabla de datos de Excel para comparar múltiples resultados (Newsmatic)
- Office Q&A: Cómo usar el color para identificar mensajes entrantes en Outlook (Newsmatic)
- Microsoft agrega nuevas funciones de correo, calendario y móviles en sus diversos clientes de Outlook (ZDNet)
En Newsmatic nos especializamos en tecnología de vanguardia, contamos con los artículos mas novedosos sobre Software, allí encontraras muchos artículos similares a Cómo mostrar dos niveles en la tabla de contenido de Word 2016 , tenemos lo ultimo en tecnología 2023.

Artículos Relacionados