Descubre las increíbles funciones de Jamboard
Jamboard es una herramienta de colaboración digital que ofrece tanto hardware como software. Con un aspecto similar a una pizarra digital de 55 pulgadas, Google vende el Jamboard por $4,999, incluyendo dos stylus, un borrador y un soporte para montar en la pared. Además, se puede adquirir un soporte rodante por $1,349. Sin embargo, desde junio de 2018, Google anunció descuentos en el precio para educadores, eliminando las tarifas recurrentes: los clientes de G Suite for Education pueden adquirir un Jamboard con gestión y soporte por una tarifa única de $5,600.

Además de ser un dispositivo físico, Jamboard también es un software de pizarra colaborativa. Google agregó Jamboard como un servicio principal de G Suite en enero de 2018. Esto significa que Google brinda soporte al servicio de Jamboard junto con todas las demás aplicaciones principales de G Suite, como Gmail, Calendar, Drive y Hangouts Meet, entre otras.
El servicio de Jamboard está habilitado por defecto para todos los usuarios de G Suite. Los administradores de G Suite pueden ajustar la disponibilidad de Jamboard iniciando sesión en la consola de administración en admin.google.com, luego yendo a Aplicaciones > G Suite > Servicio de Jamboard > Editar servicio y activarlo o desactivarlo para todos los usuarios de la organización o para unidades organizativas específicas.
Lo más importante es que se puede utilizar el software de Jamboard sin necesidad del dispositivo físico. Las aplicaciones para tabletas Android e iPad te permiten hacer prácticamente todo lo que puedes hacer en el dispositivo físico. Con G Suite y la aplicación de Jamboard en una tableta, tienes una pizarra colaborativa contigo dondequiera que vayas. Además, la aplicación para Android también funciona en Chromebooks compatibles con aplicaciones de Android. También se pueden ver archivos de Jam en un navegador en https://jamboard.google.com.
Jamboard ofrece cuatro bolígrafos para dibujar y seis colores diferentes, junto con un borrador estándar. También cuenta con un selector de formas que puedes utilizar para recortar y mover una sección seleccionada. Además, puedes agregar notas, insertar fotos o agregar uno de los aproximadamente 13 iconos tipo emoji (como pulgares arriba, pulgares abajo, una marca de verificación verde o un dedo señalando, entre otros) o una cantidad similar de formas (como un bocadillo de diálogo, contornos de dispositivos o diseños de guiones gráficos).
1. Reconocimiento de escritura a mano, formas y bocetos
Estas tres características, que se encuentran en el menú de dibujo, resaltan la experiencia de Google en aprendizaje automático. Selecciona "Aa" y escribe, tanto en letra de imprenta como cursiva, y Jamboard intentará convertir tus garabatos en texto escrito. O, selecciona el icono de cuadrado y círculo, y el sistema reconocerá automáticamente las formas para convertir tu línea imperfecta en un círculo perfecto.
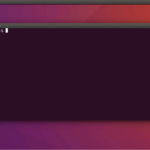 Desintegra sin problemas repositorios no deseados en Linux
Desintegra sin problemas repositorios no deseados en LinuxPero la característica más impresionante es AutoDraw, que funciona de manera similar a la corrección automática para bocetos. Dibuja algo que se parezca vagamente a un objeto común y el sistema te sugerirá una serie de imágenes que puedes desplazar de izquierda a derecha. Toca una de ellas y la imagen seleccionada reemplazará a tu boceto aproximado.
2. Insertar desde Drive
Puedes insertar documentos, hojas de cálculo, presentaciones o imágenes (incluidos GIF) desde Google Drive en Jamboard. Selecciona el icono "+", luego toca la imagen de Google Drive. Busca o navega por tu Google Drive y arrastra y suelta un archivo de Google Drive en tu Jam para agregarlo.
Después de haber agregado un archivo multipágina (o multislide) desde Drive a tu Jam, tócalo dos veces. Esto abrirá un visor en miniatura que puedes usar para desplazarte por tu documento. Puedes pasar las páginas (o diapositivas) y luego tocar y arrastrar una página específica a tu archivo Jam.
3. Buscar, seleccionar e insertar
Jamboard también incluye un mini-navegador que te permite ingresar una URL o término de búsqueda para navegar a una página web. Toca el icono de las tijeras y selecciona la parte de la página web que deseas agregar a tu pizarra. Toca el cuadro verde "Enter" para agregar la sección seleccionada a tu archivo Jam.
4. Paneles de trabajo y fondos
A diferencia de una pizarra física en una sala de conferencias, un único archivo Jam te permite agregar paneles de trabajo adicionales. Solo tienes que tocar la flecha derecha en la parte superior de la pantalla para añadir otro panel de trabajo.
Para mover un elemento de una pantalla a otra, mantén pulsado sobre el elemento que deseas mover hasta que este muestre un borde verde grueso y arrástralo hacia la derecha o izquierda de la pantalla. Cuando llegues al panel de destino y a la posición deseada, suelta el dedo.
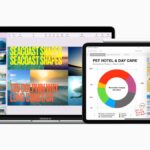 Cómo agregar tablas y gráficos a tus documentos en Pages (Apple iWorks)
Cómo agregar tablas y gráficos a tus documentos en Pages (Apple iWorks)También puedes reorganizar los paneles. Toca una vez en la parte superior de la pantalla, donde los pequeños iconos representan cada uno de tus paneles. Luego, mantén pulsado sobre cualquier panel y arrástralo hacia la derecha o izquierda para cambiar el orden de los paneles. Mientras aún estás en esta vista, también puedes modificar el fondo de tu panel. Toca el cuadrado en la esquina inferior derecha de la imagen en miniatura del panel, luego selecciona uno de los seis fondos diferentes.
5. Colaborar, compartir y presentar
Dado que Jamboard es una herramienta colaborativa, puedes añadir personas a un Jam mientras está abierto. Para hacerlo, toca el menú de tres puntos verticales en la parte superior derecha y selecciona "Agregar personas". Las personas que invites recibirán una invitación para unirse a tu archivo Jam. También puedes exportar tu Jam como un PDF (con cada panel en el Jam como una página en el PDF) o compartir un solo panel de tu Jam como una imagen.
Además, puedes presentar tu Jamboard en Hangouts Meet. Elige "Presentar a la reunión" y luego introduce el ID de la reunión (normalmente son diez letras separadas en grupos por dos guiones). A diferencia de cuando presentas una diapositiva estática, las personas en la reunión verán tu Jamboard en tiempo real.
Es precisamente esta última característica la que hace que Jamboard sea extremadamente útil para organizaciones que utilizan G Suite. Las aplicaciones de Jamboard te brindan acceso a una pizarra colaborativa siempre accesible que puedes compartir con tu equipo. Convierte la pizarra de la sala de conferencias en una herramienta que siempre llevas contigo.
¿Cuál ha sido tu experiencia con Jamboard?
¿Has utilizado Jamboard en tu tableta iPad o Android? ¿Cómo ha sido tu experiencia con la aplicación? ¿O tal vez has utilizado el dispositivo Jamboard? ¡Cuéntame cuál ha sido tu experiencia con Jamboard en los comentarios a continuación o en Twitter (@awolber)!
 Cómo crear una imagen ISO personalizada de Ubuntu con Cubic
Cómo crear una imagen ISO personalizada de Ubuntu con CubicEn Newsmatic nos especializamos en tecnología de vanguardia, contamos con los artículos mas novedosos sobre Software, allí encontraras muchos artículos similares a Descubre las increíbles funciones de Jamboard , tenemos lo ultimo en tecnología 2023.

Artículos Relacionados