Cómo hacer y recibir llamadas telefónicas desde tu PC con Windows 10 y un dispositivo Android
Tienes que hacer o contestar una llamada telefónica, pero tu móvil no está al alcance de tu mano. No hay problema, si estás frente a tu ordenador con Windows 10 y tienes un dispositivo Android. Puedes hacer y recibir llamadas destinadas a tu teléfono a través de tu PC con Windows 10; el truco está en configurar tu teléfono y luego usar la aplicación Tu Teléfono de Microsoft para habilitar la opción de llamadas.

Lo siento, usuarios de iPhone, este truco no funcionará para ustedes. Pero si tienes un teléfono Android, los pasos no son demasiado difíciles. Para que esto funcione, tu PC necesitará la actualización de Windows 10 de mayo de 2019, también conocida como versión 1903, o superior. Tu PC también debe tener Bluetooth. Y tu teléfono Android debe estar ejecutando Android 7.0 o superior.
Vincula tu teléfono en Windows 10
Si tu teléfono aún no está vinculado en Windows 10, vincularlo es tu primer paso. Ve a Configuración y luego a Teléfono. Si tu teléfono no está vinculado, haz clic en el botón para añadir un teléfono. En la siguiente pantalla, elige tu tipo de teléfono: Android o iPhone, y haz clic en Continuar. Nuevamente, la función de llamada solo funciona con Android (Figura A).
Figura A
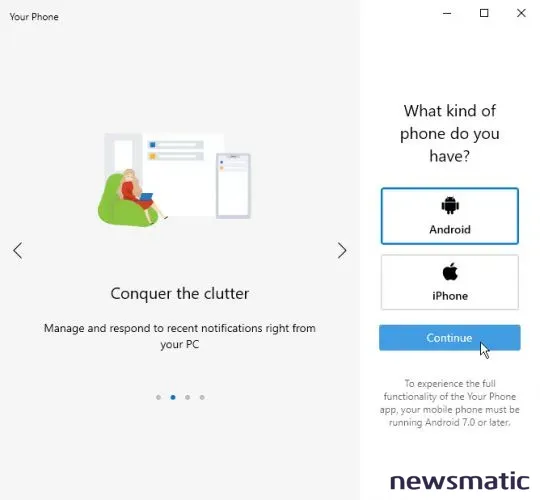
Instala y configura la aplicación Tu Teléfono
En tu teléfono Android, ve a la tienda de Google Play e instala la aplicación Tu Teléfono Companion de Microsoft. Abre la aplicación e inicia sesión con tu cuenta de Microsoft si se te solicita. Concede los permisos necesarios tocando Permitir para cada solicitud. Si deseas que la aplicación Tu Teléfono Companion esté siempre disponible, toca Permitir cuando se te pregunte si deseas que la aplicación se ejecute siempre en segundo plano (Figura B).
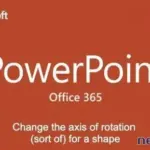 Cómo hacer que un triángulo gire alrededor de un círculo completo en PowerPoint
Cómo hacer que un triángulo gire alrededor de un círculo completo en PowerPointFigura B
De vuelta en tu PC, marca la casilla que dice Sí, terminé de instalar la aplicación Tu Teléfono Companion. Haz clic en el botón para Abrir código QR. En tu teléfono Android, toca Permitir para permitir la conexión con tu PC y luego toca Hecho. Deberías ver una pantalla que indica que tu teléfono y tu PC están vinculados (Figura C).
Figura C
Habilita la opción de llamadas en la aplicación Tu Teléfono
En tu PC, la aplicación Tu Teléfono ya está abierta, ya que eso es lo que estás usando para configurar la conexión. Si no la ves, haz clic en el botón de Inicio y abre la aplicación desde el acceso directo de Tu Teléfono. En la ventana de la aplicación Tu Teléfono, haz clic en el icono de Configuración en la parte inferior de la barra lateral izquierda. Desplázate hacia abajo en la pantalla de configuración hasta la sección de Llamadas y activa el interruptor para Permitir que esta aplicación haga y administre llamadas desde mi teléfono (Figura D).
Figura D
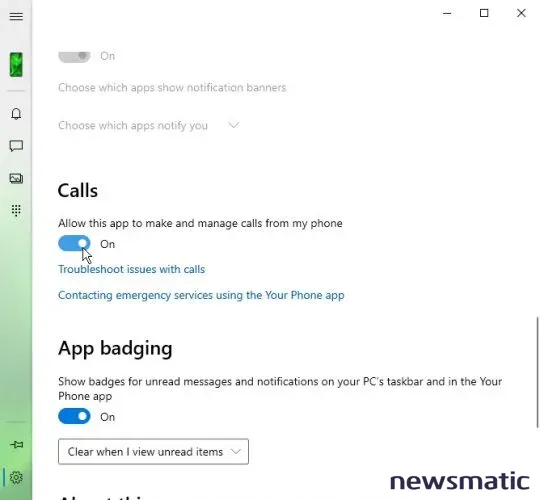
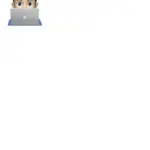 Cómo buscar y guardar mensajes antiguos en iMessages
Cómo buscar y guardar mensajes antiguos en iMessagesHaz y responde llamadas desde tu PC
Desde la aplicación Tu Teléfono en tu PC, haz clic en el icono en la barra lateral izquierda para acceder a las Llamadas. Haz clic en el botón Configurar. En tu teléfono, toca Permitir cuando se te solicite hacer que tu teléfono sea visible para otros dispositivos Bluetooth. Luego, se te pedirá que confirmes el PIN que se muestra en tu PC y tu teléfono. Haz clic en Sí en tu PC y toca Par en tu teléfono (Figura E). Si el enfoque asistido está activado, recibirás una notificación que te pedirá que lo desactives para permitir las llamadas telefónicas.
Figura E
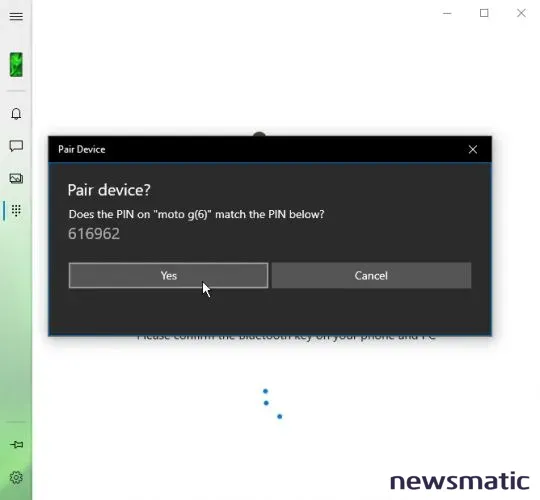
Ahora supongamos que quieres hacer una llamada. En la pantalla del teclado numérico en la aplicación Tu Teléfono en tu PC, escribe el número que deseas marcar o comienza a escribir el nombre o apellido del contacto al que quieres llamar. Luego, haz clic en el icono del teléfono debajo del teclado numérico (Figura F). Podrás realizar la llamada telefónica a través de tu ordenador y hacer clic en el icono de colgar cuando hayas terminado.
Figura F
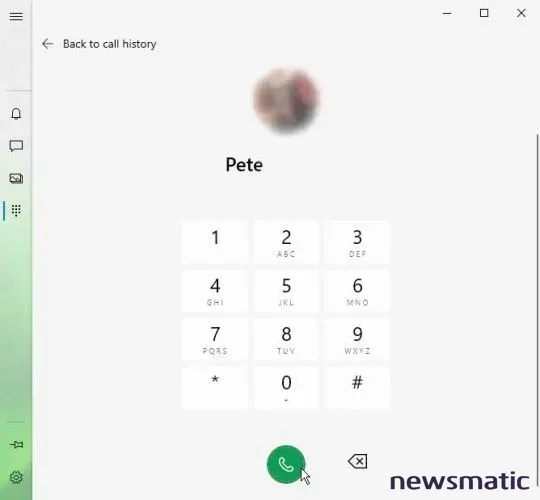
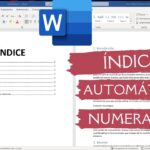 Cómo crear un índice de entradas principales y subentradas en Microsoft Word
Cómo crear un índice de entradas principales y subentradas en Microsoft WordPara poder contestar una llamada entrante, asegúrate de que la aplicación Tu Teléfono esté en funcionamiento. Haz clic en el botón Aceptar en la notificación para contestar la llamada (Figura G). Haz clic en el icono de colgar cuando hayas terminado.
Figura G
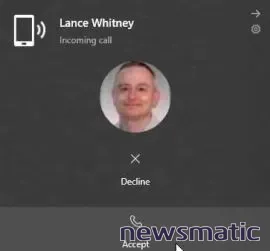
En Newsmatic nos especializamos en tecnología de vanguardia, contamos con los artículos mas novedosos sobre Software, allí encontraras muchos artículos similares a Cómo hacer y recibir llamadas telefónicas desde tu PC con Windows 10 y un dispositivo Android , tenemos lo ultimo en tecnología 2023.

Artículos Relacionados