Cómo buscar y guardar mensajes antiguos en iMessages
Las conversaciones de iMessage de Apple pueden ser como una cápsula del tiempo llena de información. Con la introducción del almacenamiento de mensajes de iCloud, incluso puedes conservar años de mensajes en múltiples dispositivos. iOS 13 potenció la capacidad de buscar y encontrar mensajes antiguos, lo que hace que mantener estos mensajes sea aún más intrigante.

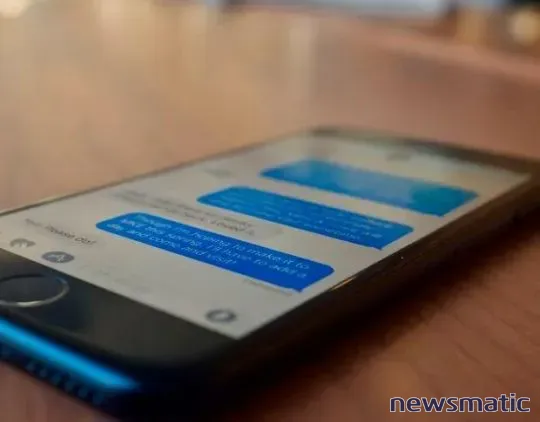
Este tutorial explica cómo buscar de manera más eficiente mensajes antiguos y encontrar el chat, archivo adjunto o foto asociada con el término de búsqueda, cómo guardar estos archivos adjuntos y, cuando hayas terminado con un hilo o conversación, eliminarlo de tu dispositivo o de iCloud. Concluiré con un consejo sobre cómo eliminar automáticamente mensajes antiguos de tus dispositivos.
Cómo buscar mensajes en iMessages
Buscar en iMessages te permite no solo ver el texto de un mensaje que se envió o recibió en cualquier hilo que aún tengas en tu dispositivo, sino que también te permite buscar enlaces relacionados y fotos (o archivos adjuntos) que se enviaron en el iMessage.
Para hacer esto, toca la barra de búsqueda en la aplicación Mensajes, luego ingresa un término de búsqueda o frase que recuerdes. Los resultados de búsqueda devueltos se ordenarán por Conversaciones primero, luego enlaces y luego Fotos (o Archivos adjuntos).
Tocar la conversación te llevará de vuelta al historial de mensajes, tocar un enlace abrirá Safari y mostrará ese mensaje, y tocar una foto o archivo adjunto abrirá esa foto o archivo adjunto en el visor, donde puedes guardarlo usando la opción normal de Compartir de iOS.
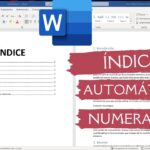 Cómo crear un índice de entradas principales y subentradas en Microsoft Word
Cómo crear un índice de entradas principales y subentradas en Microsoft WordCómo guardar archivos adjuntos en iMessages
Guardar fotos o archivos adjuntos de Mensajes es bastante fácil y te permite eliminar el archivo adjunto para ahorrar espacio más adelante. También puedes mover archivos adjuntos a una opción de almacenamiento en la nube o mover una foto a la aplicación Fotos. Puedes guardar archivos adjuntos o fotos uno por uno o guardar imágenes en masa. Veamos ambas opciones.
Cómo guardar un archivo adjunto a la vez en iMessages
Para ver todos los archivos adjuntos, enlaces y fotos y guardarlos individualmente, ingresa a una conversación de la que deseas guardar contenido, toca el nombre en la parte superior de la pantalla y luego toca el botón de Información (Figura A).
Figura A
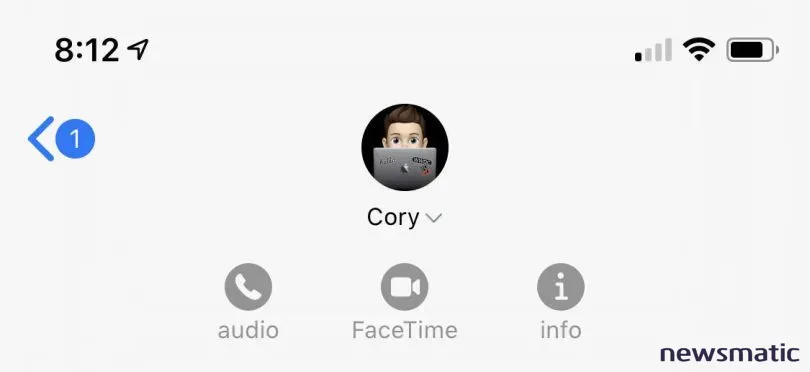
Ahora, desplázate hasta la parte inferior donde verás una sección para fotos recientes, enlaces y archivos adjuntos (si se han enviado en esta conversación). Tocar en Ver todas las fotos, Ver todos los enlaces o Ver todos los archivos adjuntos te llevará a un visor de archivos adjuntos (Figura B) para ese tipo de archivo adjunto.
 Cómo restaurar archivos de OneDrive a una fecha anterior
Cómo restaurar archivos de OneDrive a una fecha anteriorFigura B
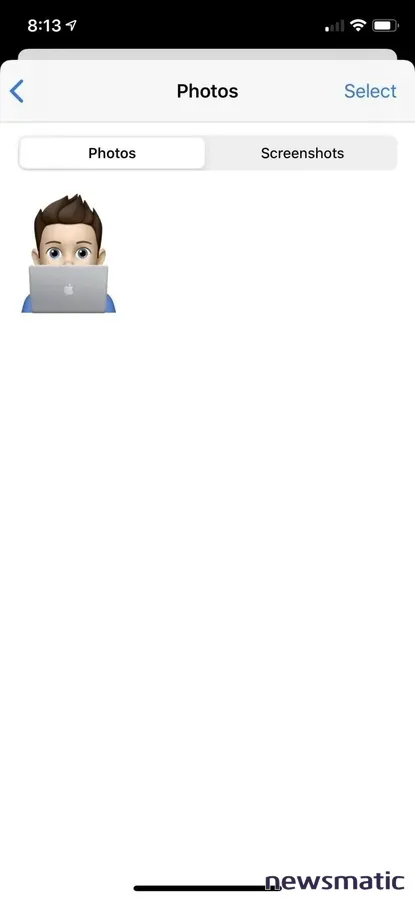
Tocar una foto, enlace o archivo adjunto individual abrirá ese archivo adjunto (las fotos y archivos adjuntos se abren en un visor, mientras que los enlaces se abren en Safari). Tocar el botón Compartir dentro del visor de archivos adjuntos te permitirá guardar el archivo en Archivos o guardar la foto en la aplicación Fotos.
Para ir al modo de selección múltiple, toca Seleccionar en la parte superior de la pantalla. En este modo, puedes tocar múltiples archivos, fotos o enlaces, y luego tocar Eliminar para eliminarlos de tu dispositivo (o de la sincronización de mensajes iCloud, si la estás utilizando). Si estás en la sección Ver todas las fotos, puedes guardar todas las fotos seleccionadas a la vez en tu biblioteca de fotos tocando Guardar después de seleccionar las fotos.
Cómo eliminar mensajes en iMessages
No solo eliminar hilos antiguos de iMessages o conversaciones completas puede liberar espacio rápidamente, sino que también puede facilitar la búsqueda a través de los mensajes.
Cómo eliminar mensajes manualmente en iMessages
 Cómo acceder de forma remota a otra PC: Guía completa y opciones disponibles
Cómo acceder de forma remota a otra PC: Guía completa y opciones disponiblesHay dos formas de eliminar manualmente mensajes antiguos. La primera opción es eliminar toda la conversación. Para hacer esto, ingresa a la vista de conversaciones (es decir, la vista principal que aparece al iniciar la aplicación Mensajes) y desliza de derecha a izquierda sobre la conversación que deseas eliminar. Toca la opción Eliminar y luego confírmalo. Ahora toda la conversación, junto con todos los archivos adjuntos y fotos, se eliminarán. Si utilizas la sincronización de mensajes de iCloud, también se eliminará en todos los dispositivos conectados a iCloud.
La otra opción es eliminar solo un mensaje. Toca dentro de la conversación, mantén presionado en una burbuja del mensaje que deseas eliminar y luego toca Más, aparecerá una casilla junto a cada mensaje en la conversación. Toca los mensajes que deseas eliminar y luego toca el botón Eliminar en la barra de herramientas. Esto hará que solo los mensajes seleccionados se eliminen (Figura C).
Figura C
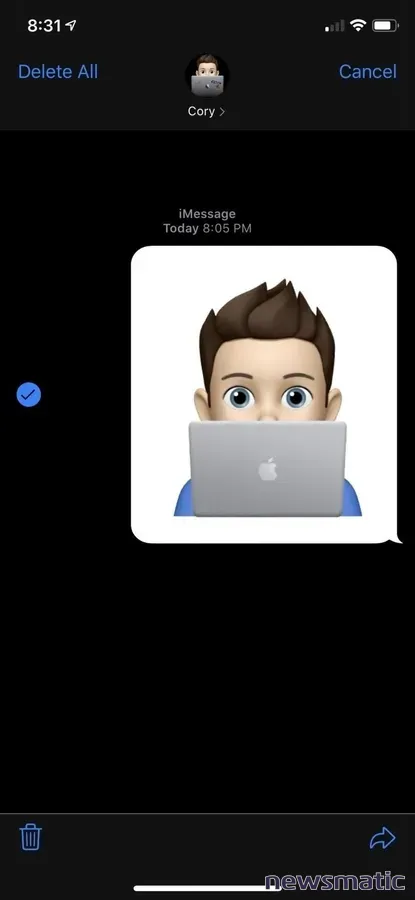
Cómo eliminar mensajes automáticamente en iMessages
Si quieres asegurarte de que se eliminen regularmente los mensajes antiguos, puedes dejar que iOS se encargue de esta tarea automáticamente. Sigue estos pasos.
 Cómo utilizar Google Meet en un Chromebook: consejos y trucos para videoconferencias eficientes
Cómo utilizar Google Meet en un Chromebook: consejos y trucos para videoconferencias eficientes- Abre la aplicación Configuración.
- Dirígete a Mensajes | Mantener mensajes.
- Selecciona una opción de 30 días, 1 año o Siempre (Figura D).
Figura D
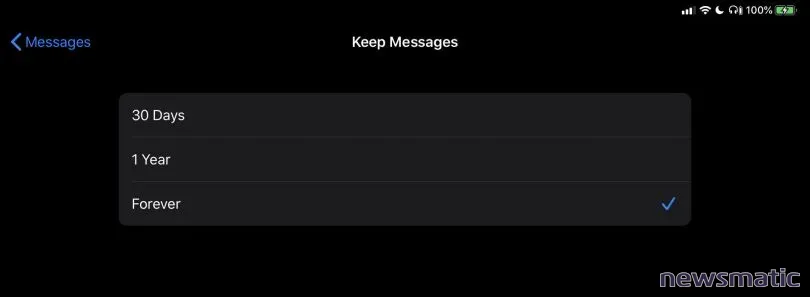
Seleccionar 30 días o 1 año mantendrá los mensajes durante ese periodo de tiempo y luego eliminará aquellos que sean más antiguos; seleccionar Siempre nunca eliminará automáticamente ningún mensaje a menos que utilices el método de eliminación manual descrito anteriormente.
En Newsmatic nos especializamos en tecnología de vanguardia, contamos con los artículos mas novedosos sobre Software, allí encontraras muchos artículos similares a Cómo buscar y guardar mensajes antiguos en iMessages , tenemos lo ultimo en tecnología 2023.

Artículos Relacionados