Cómo usar la función Reemplazar de Word para convertir un párrafo en una lista
Dependiendo de la procedencia de tus archivos de Microsoft Word, es posible que el contenido no esté estructurado de una manera que puedas utilizar. Cuando esto sucede, puedes pasar mucho tiempo reestructurando manualmente o puedes hacer el trabajo en cuestión de segundos utilizando la función Reemplazar de Word. Esta característica facilita el trabajo con listas delimitadas. En este tutorial, te mostraré cómo utilizar la función Reemplazar de Word para convertir un párrafo de elementos relacionados en una lista apropiada.

VER: Comandos de Windows, Linux y Mac que todos deben conocer (PDF gratuito) (Newsmatic)
Estoy utilizando Microsoft 365 en un sistema Windows 10 de 64 bits, pero puedes utilizar versiones anteriores de Word. Word for the web también admite la función Reemplazar. Descarga los archivos de demostración.
Cómo desglosar el requisito
El problema parece ser un poco más complejo de lo que realmente es. La Figura A muestra varias direcciones de correo electrónico ficticias. Un punto y coma separa cada dirección. Utilizado de esta manera, el punto y coma es un delimitador, es decir, un carácter utilizado para separar elementos. En una lista tan breve, podríamos reestructurar los datos manualmente, pero el contenido no siempre será un párrafo corto.
Figura A
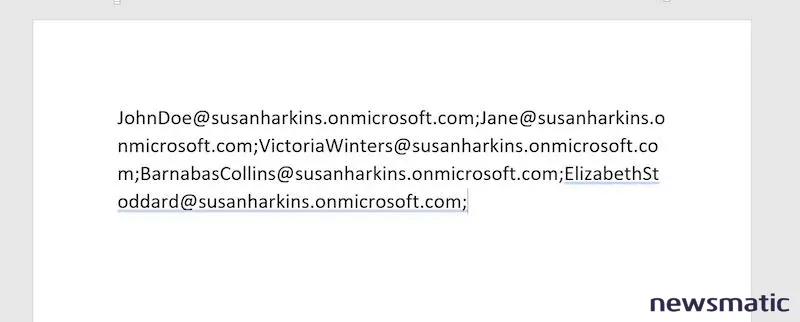
 ¡Aprende idiomas y viaja por el mundo con Rosetta Stone!
¡Aprende idiomas y viaja por el mundo con Rosetta Stone!La forma más sencilla de reestructurar este contenido es utilizando la función Reemplazar de Word, la cual plantea la siguiente pregunta: ¿Qué estamos buscando y qué lo reemplazará?
El contenido contiene un carácter que no necesitaremos, el punto y coma. Para forzar lo que sigue al punto y coma a la siguiente línea, reemplazaremos el punto y coma con un salto de línea. Cuando le indicas a Word que se ajuste a la siguiente línea en el margen derecho presionando Enter, Word inserta un salto de línea forzado o una marca de párrafo.
Ahora que tenemos una solución razonable, implementémosla.
Cómo utilizar Reemplazar para reestructurar el contenido en Word
Lo que parecía un problema difícil tiene una solución sencilla con Reemplazar. Implementemos Reemplazar de la siguiente manera:
- En la pestaña Inicio, haz clic en Reemplazar en el grupo Edición o presiona Ctrl + H.
- Antes de hacer cualquier otra cosa, haz clic en Más y luego en Sin formato. Si aparece en gris, puedes omitir el botón Sin formato. Desactiva cualquier otra opción marcada en la sección Opciones de búsqueda. Word recuerda la última tarea de Reemplazar, por lo que es una buena idea verificar siempre los ajustes que podrían impedir que tu nueva tarea funcione.
- Escribe
;en el cuadro Buscar lo siguiente: (reemplaza cualquier contenido que ya esté allí). - Haz clic dentro del cuadro Reemplazar con y elimina cualquier contenido que ya esté allí.
- Con el cursor aún dentro del cuadro Reemplazar con, haz clic en Especial en la sección Reemplazar que se encuentra en la parte inferior del cuadro de diálogo.
- Elige Párrafo (Figura B) de la lista resultante. Figura C muestra un código de carácter especial, ^p, que representa un salto de línea forzado o una marca de párrafo.
- Haz clic en Reemplazar todo y en Aceptar para confirmar la tarea de reemplazo.
- Haz clic en Cerrar.
Figura B
Figura C
 Cómo crear gráficos de Gantt en ClickUp
Cómo crear gráficos de Gantt en ClickUp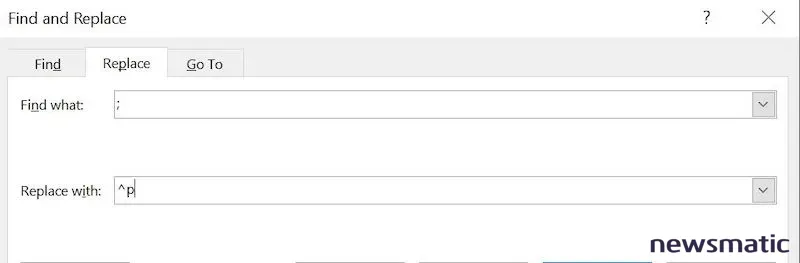
Figura D
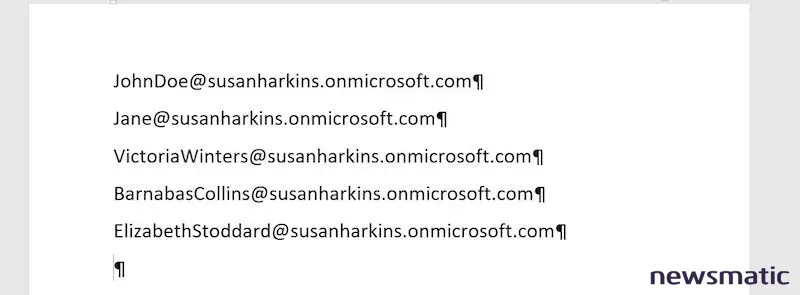
Como se puede ver en Figura D, los puntos y comas han desaparecido y cada dirección se encuentra en una línea propia. Hemos reestructurado el contenido reemplazando los puntos y comas con marcas de párrafo. Para ver las marcas de párrafo, haz clic en Mostrar u ocultar en el grupo Párrafo de la pestaña Inicio.
Cómo trabajar con un delimitador diferente
El delimitador parece ser importante porque es lo que hemos reemplazado. Sin embargo, el delimitador puede ser casi cualquier carácter. Intentemos lo mismo con una lista en la que los caracteres de subrayado se utilizan entre cada dirección, como se muestra en Figura E.
Figura E
 macOS Ventura: Descubre las nuevas características y cómo descargarlo
macOS Ventura: Descubre las nuevas características y cómo descargarlo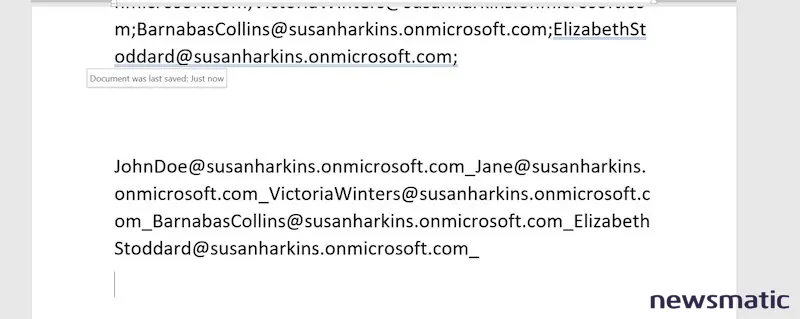
Figura F
Repite los pasos anteriores, excepto que en el Paso 3, ingresa _, como se muestra en Figura F. Los resultados serán los mismos que antes (Figura D). Word reemplazará los caracteres de espacio con marcas de párrafo.
Si estás trabajando en un documento con otro contenido, es posible que el carácter del delimitador se esté utilizando en otras áreas. En ese caso, selecciona el contenido delimitado y ejecuta la tarea de reemplazo solo en ese contenido. De esta manera, no reemplazarás accidentalmente caracteres en otras partes del documento. Si cometes un error, presiona Ctrl + Z para deshacer la tarea y volver a intentarlo.
 Cómo agregar notas y documentos a tus tableros de Trello: una guía paso a paso
Cómo agregar notas y documentos a tus tableros de Trello: una guía paso a pasoEn Newsmatic nos especializamos en tecnología de vanguardia, contamos con los artículos mas novedosos sobre Software, allí encontraras muchos artículos similares a Cómo usar la función Reemplazar de Word para convertir un párrafo en una lista , tenemos lo ultimo en tecnología 2023.

Artículos Relacionados