Cómo agregar notas y documentos a tus tableros de Trello: una guía paso a paso
Trello es una de las mejores plataformas de gestión de proyectos en el mercado. Con la combinación perfecta de características y facilidad de uso, cualquiera puede familiarizarse rápidamente con esta herramienta y administrar proyectos de manera eficiente y sencilla. La mayoría de las organizaciones no tendrán que preocuparse por agregar demasiadas funciones adicionales, pero para aquellos que encuentren alguna función faltante, estarán encantados de saber que los Power-Ups están ahí para salvar el día.

Una de estas funciones podría ser la adición de notas y documentos a tu cuenta de Trello. Con un Power-Up gratuito, puedes agregar la toma de notas y la creación de documentos. Incluso puedes agregar notas a tus tarjetas, y esa función por sí sola vale la pena dedicarle un poco de tiempo y esfuerzo para agregar el Power-Up.
Hablando de eso, el Power-Up al que me refiero se llama simplemente Notes & Docs, que te permite tomar notas, escribir documentos, incrustar contenido enriquecido (como imágenes, archivos, marcadores web, tablas y videos de YouTube), prototipos de Figma, tableros de Miro, grabaciones de Loom y más, en una tarjeta o un board.
Vamos a agregar este Power-Up y ver cómo funciona.
Qué necesitarás
Lo único que necesitarás es una cuenta de Trello activa. Esta cuenta puede ser un plan gratuito, ya que los Power-Ups ahora son gratuitos para todos los usuarios de Trello. Así que inicia sesión en tu cuenta de Trello y empecemos.
Cómo instalar el Power-Up Notes & Docs
Inicia sesión en tu cuenta de Trello y selecciona el board al que deseas agregar el Power-Up. Cerca de la esquina superior derecha, haz clic en Power-Ups (Figura A).
 Shoreline.io lanza una biblioteca de soluciones de automatización para incidentes en entornos cloud
Shoreline.io lanza una biblioteca de soluciones de automatización para incidentes en entornos cloud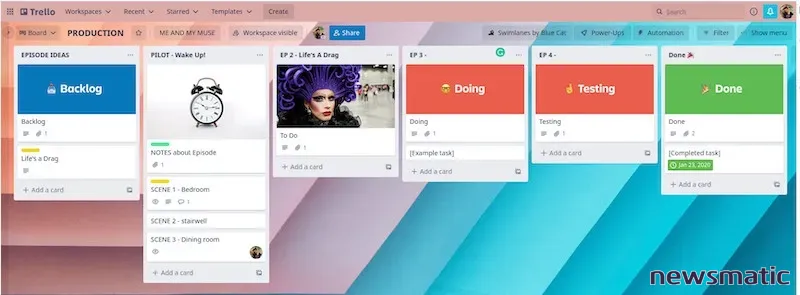
En el menú emergente (Figura B), haz clic en Agregar Power-Ups.
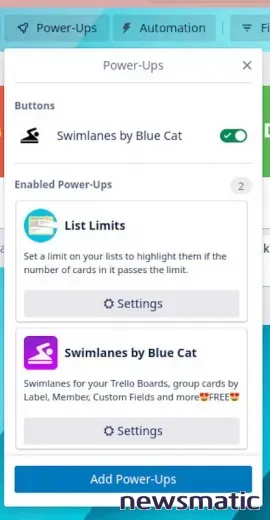
En la siguiente ventana, busca Notes & Docs, lo que revelará el Power-Up que deseamos instalar. Haz clic en Agregar (Figura C) para instalar el Power-Up Notes & Docs.
Cuando se te solicite, haz clic en Agregar nuevamente y la instalación comenzará y se completará. Antes de poder usar la aplicación, pasa por el asistente introductorio y, cuando se te solicite, marca la casilla para aceptar los términos y condiciones y luego haz clic en Autorizar con Trello (Figura D).
Aparecerá otra ventana emergente, donde deberás otorgar permisos de la aplicación a tu board de Trello. Desplázate hasta la parte inferior de esa ventana y haz clic en Permitir (Figura E).
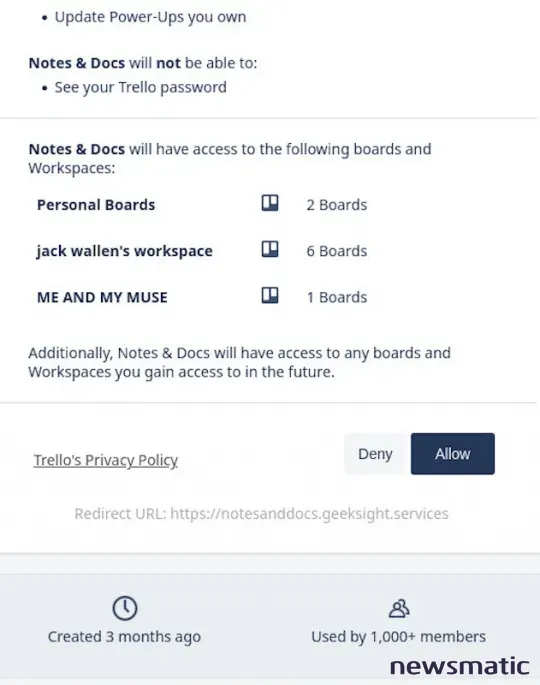
Una vez que todo esté listo, se te mostrará una ventana que te instruirá cómo formatear tu contenido (pista: el Markdown es tu amigo). Después de pasar por esa ventana, ciérrala y regresa a tu board. Si abres una tarjeta, ahora verás una sección de Notas (Figura F).
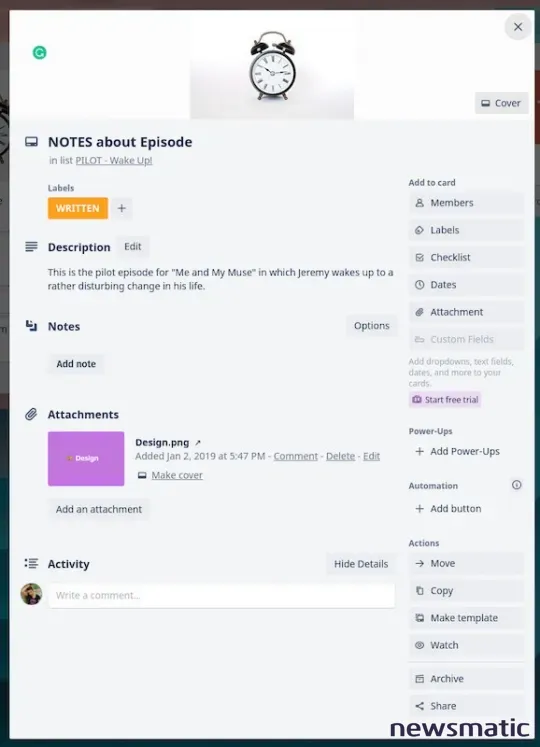
Haz clic en Agregar nota para abrir el nuevo editor (Figura G), donde puedes agregar todo el contenido que necesites.
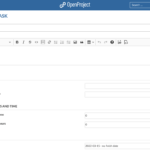 Cómo crear y gestionar paquetes de trabajo en OpenProject
Cómo crear y gestionar paquetes de trabajo en OpenProject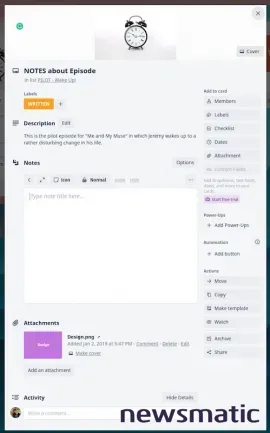
Crear un documento de Board
Imagina los documentos de Board como documentos generales que brindan información a los usuarios sobre el proyecto. Quizás sean documentación o información general y complementaria. Para crear un documento de Board, haz clic en Notas en la barra de navegación superior y, en la ventana resultante (Figura H), haz clic en + asociado con BOARD en la parte superior izquierda de la ventana.
En la ventana resultante (Figura I), comienza a escribir tu documento.
Todos los documentos de Board se acceden desde el icono de Notas en la barra de navegación superior y se pueden abrir desde la sección BOARD.
Y eso es todo lo que hay que hacer para agregar notas y documentos a tus boards de Trello. Este Power-Up es una excelente adición para cualquier board que necesite algo más que la información estándar que se puede agregar a las tarjetas. Prueba Notes & Docs y descubre cómo se convierte en una herramienta imprescindible para todos tus boards de Trello.
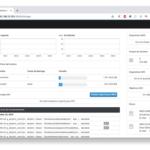 Cómo crear y administrar comparticiones de archivos Samba utilizando Cockpit
Cómo crear y administrar comparticiones de archivos Samba utilizando CockpitEn Newsmatic nos especializamos en tecnología de vanguardia, contamos con los artículos mas novedosos sobre Software, allí encontraras muchos artículos similares a Cómo agregar notas y documentos a tus tableros de Trello: una guía paso a paso , tenemos lo ultimo en tecnología 2023.

Artículos Relacionados