Cómo borrar la lista de elementos recientes en Windows 10
Windows 10 realiza un seguimiento de todos los archivos y carpetas que abres y muestra esa información en varias ubicaciones dentro de la interfaz de usuario, como las Listas de acceso rápido asociadas con las aplicaciones y las secciones de Carpetas frecuentes y Archivos recientes de la característica Acceso rápido del Explorador de archivos. Pero el objetivo de la lista de elementos recientes es facilitarte la tarea de acceder a los archivos que usas con frecuencia. En lugar de buscar en el Explorador de archivos o en un cuadro de diálogo de Abrir, puedes acceder a la lista de elementos recientes, seleccionar el archivo que estabas usando y volver al trabajo sin problemas.

Ahora, aunque la lista de elementos recientes es de gran utilidad para tu productividad, es posible que llegues a un punto en el que quieras eliminar la lista y empezar desde cero. En este artículo, te mostraré cómo hacer precisamente eso.
Cómo funciona
Antes de mostrarte cómo borrar la lista de elementos recientes, veamos cómo funciona esta función. Si abres el Explorador de archivos y seleccionas el panel de Acceso rápido en el panel de árbol, encontrarás las secciones de Carpetas frecuentes y Archivos recientes, que se muestran en Figura A.
Figura A
La sección de Carpetas frecuentes muestra las carpetas a las que accedes más de una vez, mientras que la sección de Archivos recientes muestra todos los archivos que has abierto recientemente, independientemente del tipo de archivo. El archivo que abriste más recientemente aparecerá en la parte superior de la lista.
 Enseñanza y Aprendizaje con Microsoft: Herramientas y Lecciones para Profesores de todos los Niveles
Enseñanza y Aprendizaje con Microsoft: Herramientas y Lecciones para Profesores de todos los NivelesLas Listas de acceso rápido, por otro lado, te mostrarán una lista de los archivos a los que has accedido recientemente con una aplicación específica. Por ejemplo, la Lista de acceso rápido de Word mostrará archivos DOCX y la Lista de acceso rápido de Notepad mostrará archivos TXT, como se muestra en Figura B.
Figura B
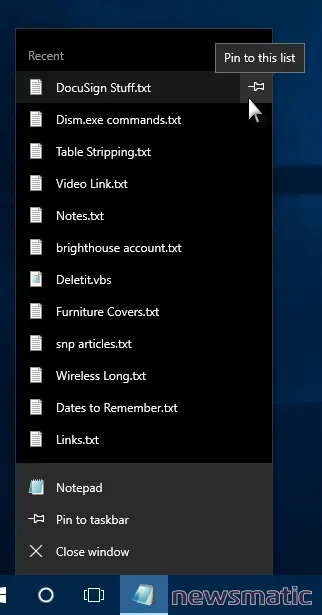
Una Lista de acceso rápido mostrará todos los archivos recientes asociados con una aplicación específica.
Una vez que un elemento aparece en una Lista de acceso rápido, puedes hacer que permanezca en la lista de forma permanente. Para anclar el elemento a la lista, haz clic en el icono de chincheta junto al elemento.
- Por supuesto, Windows sigue algunas reglas cuando se trata de elementos recientes. Según un artículo del Centro de desarrollo de Windows que cubre la función de elementos recientes:
- Un elemento nuevo siempre se agrega en la parte superior de la lista de elementos recientes.
- Los elementos irán bajando en la lista con el tiempo. Una vez que la lista esté llena (al alcanzar el número máximo de elementos especificado en el marcado), los elementos más antiguos se irán eliminando de la parte inferior de la lista a medida que se agregan nuevos elementos en la parte superior de la lista.
- Si un elemento ya aparece en algún lugar de la lista pero se accede nuevamente, vuelve a moverse a la parte superior de la lista.
- Si un elemento está anclado, seguirá bajando en la lista, pero no se eliminará de la parte inferior. En su lugar, una vez que la lista esté llena, el primer elemento no anclado que esté encima del elemento anclado se eliminará cuando se agregue un nuevo elemento a la lista.
- Si la cantidad de elementos anclados alcanza el número máximo de elementos, entonces no se agregarán nuevos elementos a la lista hasta que se desanclen elementos.
VEA TAMBIÉN: Cómo usar la pestaña de Procesos del Administrador de tareas para solucionar problemas en Windows 10
Borrar elementos recientes
Puedes borrar todos los elementos recientes desactivando la función y luego volviéndola a activar. Para hacerlo, accede a Configuración desde el menú Inicio y luego abre Personalización, como se muestra en Figura C.
Figura C
 Guía de Examen de Certificación Lotus Notes: Desarrollo de Aplicaciones y Administración del Sistema
Guía de Examen de Certificación Lotus Notes: Desarrollo de Aplicaciones y Administración del SistemaCuando aparezca la ventana de Personalización, selecciona la pestaña Inicio para acceder a la configuración que se muestra en Figura D. Después, desactiva la opción Mostrar elementos abiertos recientemente en las Listas de acceso rápido de Inicio o la barra de tareas. En cuanto lo hagas, todos los elementos recientes se borrarán. (Los elementos que hayas anclado explícitamente permanecerán). Luego puedes volver a activar la opción.
Figura D
En la pestaña Inicio, desactiva el interruptor de palanca y luego vuelve a activarlo.
También te puede interesar...
- La Plataforma Universal de Windows muestra su poder en Build 2016
- La hoja de ruta de Windows 10 proporciona detalles completos sobre Device Guard y Credential Guard
- Distribución de Windows 10: Pequeñas empresas desprevenidas se quejan de actualizaciones no deseadas
- Windows 10: Las mejores nuevas características que llegan al último sistema operativo de Microsoft (imágenes)
¿Qué opinas al respecto?
¿Cuánto confías en la función de elementos recientes de Windows 10? Comparte tus experiencias y consejos con otros miembros de Newsmatic.
 Cómo gestionar eficazmente grandes volúmenes de correo electrónico
Cómo gestionar eficazmente grandes volúmenes de correo electrónicoEn Newsmatic nos especializamos en tecnología de vanguardia, contamos con los artículos mas novedosos sobre Software, allí encontraras muchos artículos similares a Cómo borrar la lista de elementos recientes en Windows 10 , tenemos lo ultimo en tecnología 2023.

Artículos Relacionados