Cómo instalar y usar Windows 11 Sandbox: Guía paso a paso
Desde la actualización de mayo de 2019 de Windows 10, Microsoft ha permitido a los usuarios profesionales y empresariales instalar una versión virtual del sistema operativo llamada Windows Sandbox. Esta máquina virtual en contenedor permite a los usuarios implementar, ejecutar y probar software y realizar otras actividades en un entorno aislado que se ejecuta por separado del host de Windows 11. Cuando se implementa, Windows 11 Sandbox puede ser una función muy valiosa.

Sin embargo, el Windows 11 Sandbox no está disponible para los usuarios de forma predeterminada. El software debe descargarse e instalarse desde una extensa lista de características opcionales de Windows que están ocultas en la Configuración de Windows 11.
Este tutorial paso a paso le mostrará cómo encontrar la lista de características opcionales de Windows y cómo instalar y usar Windows 11 Sandbox.
Instalar el Sandbox virtual incorporado en Windows 11

Nota: En un artículo publicado anteriormente en Newsmatic, discutimos el proceso de instalación de Sandbox para Windows 10. Si bien el proceso para Windows 11 es similar, hay diferencias significativas que debemos revisar.
El Windows 11 Sandbox actualmente solo está disponible para Windows Pro, Windows Enterprise y Windows Education. Microsoft no permite la instalación del software en una computadora con Windows Home. Su hardware debe tener 1 GB de almacenamiento libre y 4 GB de RAM.
Después de iniciar sesión en una computadora con Windows 11 utilizando credenciales de administrador, abra la Configuración. Usando la barra de navegación de la izquierda, seleccione la opción Aplicaciones de la lista, como se muestra en Figura A.
 Las mejores aplicaciones de dibujo colaborativo: Apple Freeform
Las mejores aplicaciones de dibujo colaborativo: Apple Freeform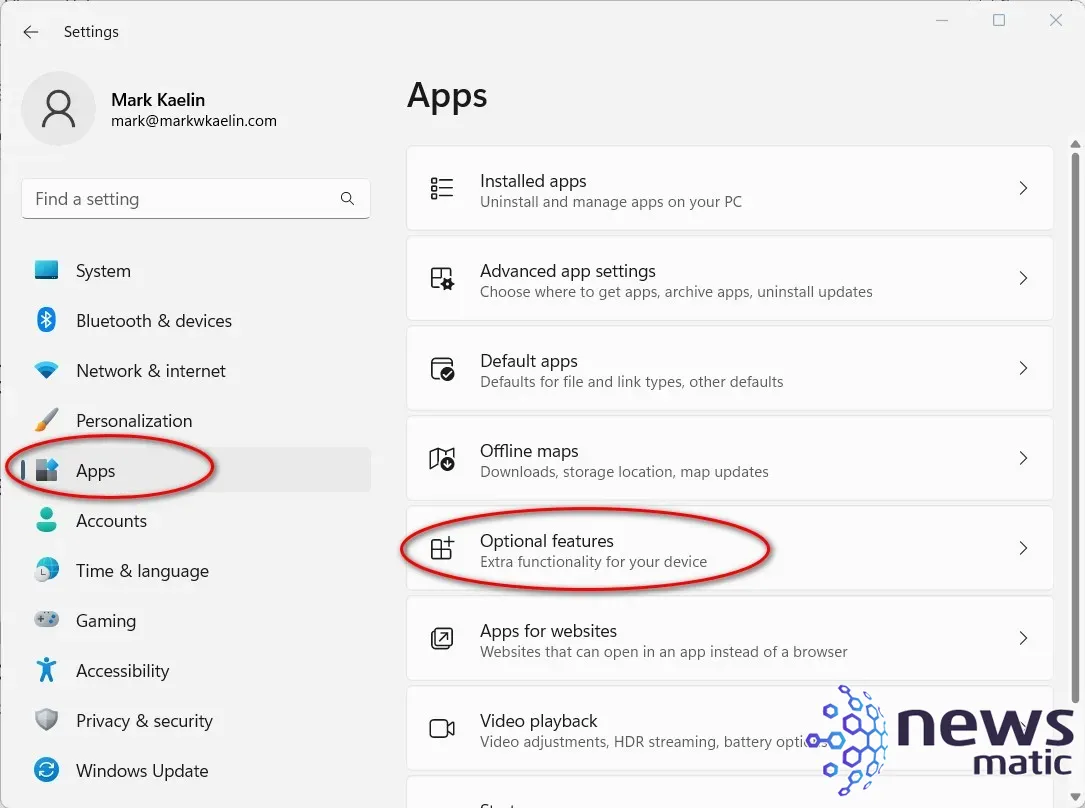
Figura A
Desplácese hacia abajo por la ventana de la derecha y seleccione el elemento llamado Características opcionales. Luego, desplácese hacia abajo por la ventana de la derecha en esta pantalla y haga clic en Más características de Windows, ubicado en la sección Configuración relacionada, como se muestra en Figura B.

Figura B
Al hacer clic en ese elemento, se abrirá la pantalla de características opcionales de Windows 11, como se muestra en Figura C. Esta pantalla del Panel de control muestra todas las características instaladas y no instaladas de Windows 11.
 Descubre Craft: la mejor aplicación de toma de notas con características justas y accesibles.
Descubre Craft: la mejor aplicación de toma de notas con características justas y accesibles.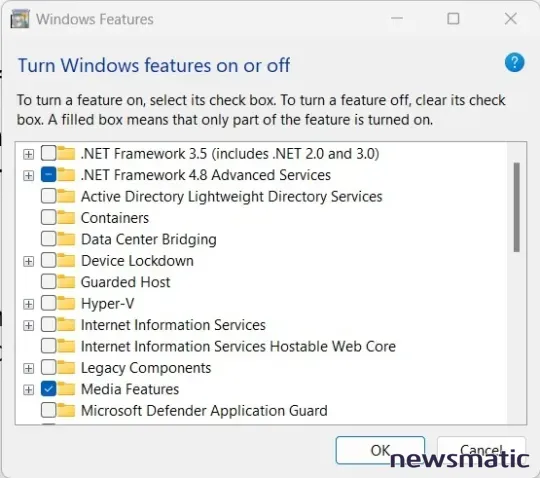
Figura C
Para instalar el software Windows 11 Sandbox, desplácese hacia abajo por la lista de características opcionales hasta el elemento etiquetado como Windows Sandbox. Luego, coloque una marca de verificación en el recuadro correspondiente, como se muestra en Figura D. Haga clic en Aceptar para iniciar el proceso de instalación.
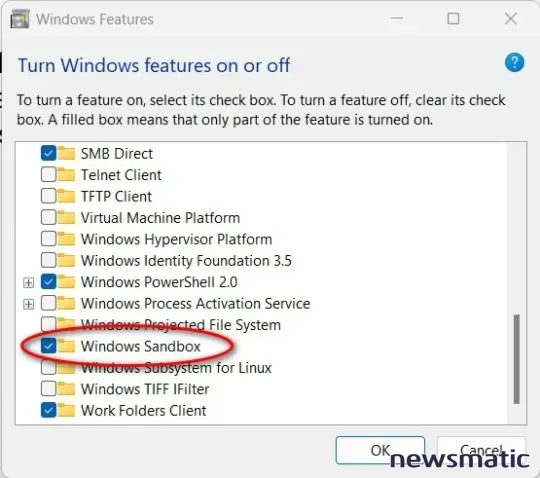
Figura D
Cuando se complete la descarga, se le pedirá reiniciar su PC para finalizar la instalación.
 Google Sheets añade vista de línea de tiempo para visualizar eventos y fechas en una hoja de cálculo
Google Sheets añade vista de línea de tiempo para visualizar eventos y fechas en una hoja de cálculoDespués del reinicio, Windows 11 Sandbox estará disponible en el menú de inicio, como se muestra en Figura E.
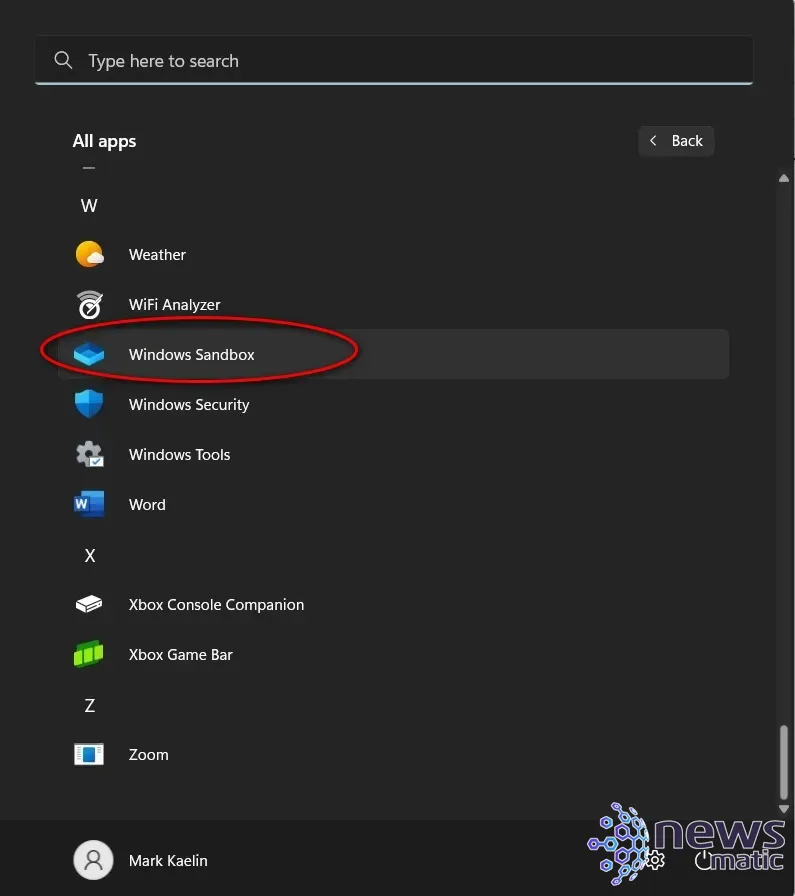
Figura E
Al ejecutar la aplicación Windows 11 Sandbox, se le presentará una instalación virtual básica de Windows 11, como se muestra en Figura F.
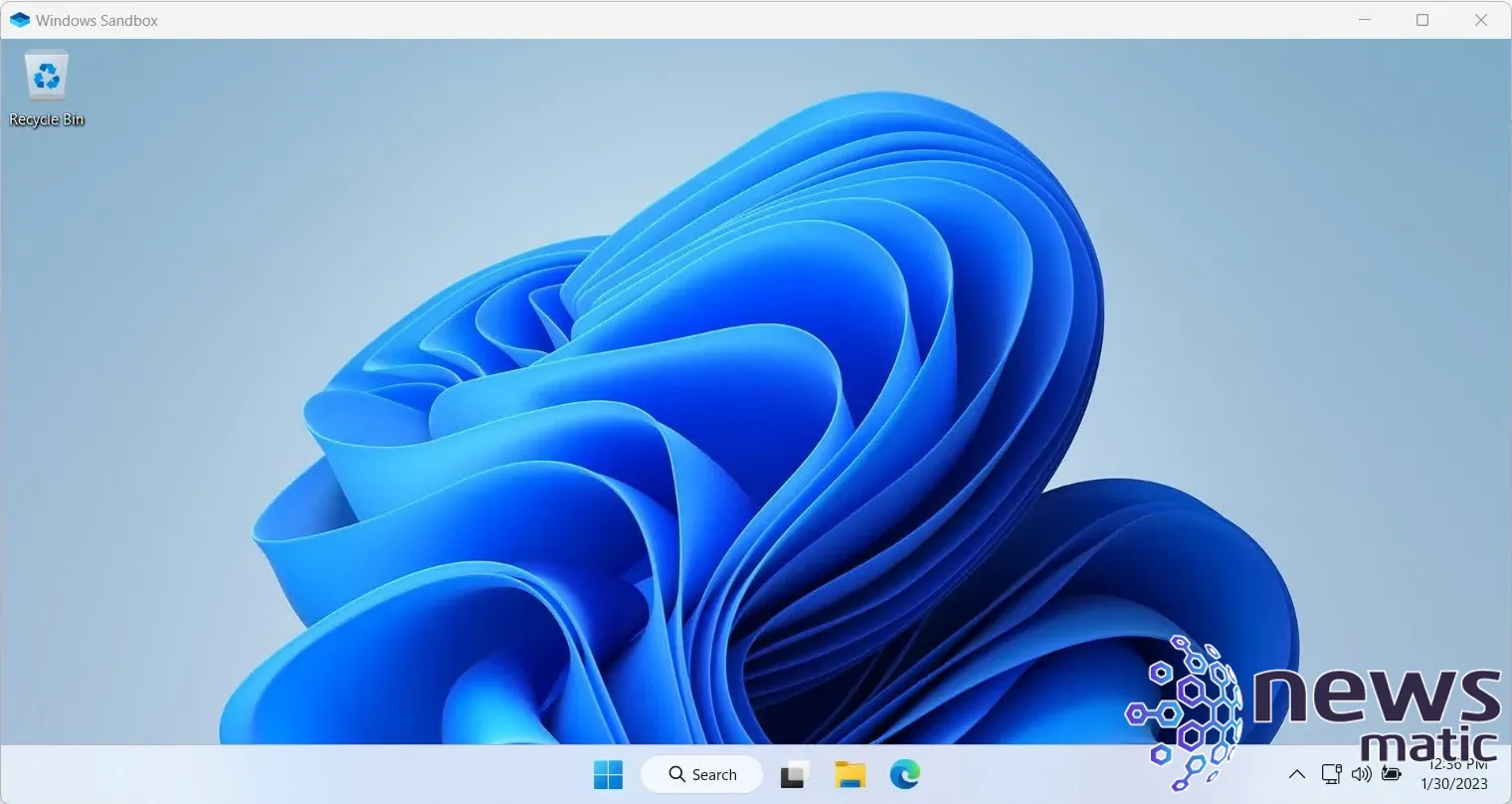
Figura F
 Los mejores mapas para Chromebook: más allá de Google Maps
Los mejores mapas para Chromebook: más allá de Google MapsEl Sandbox le permite instalar y ejecutar aplicaciones sospechosas, probar configuraciones y navegar por sitios web, todo en una versión aislada del sistema operativo Windows. Cuando haya terminado con el Sandbox, simplemente cierre la aplicación y regrese a su sistema operativo Windows 11 estándar. Todo en el Sandbox se eliminará y se olvidará, y cuando se abra la aplicación nuevamente, aparecerá una nueva versión limpia.
En Newsmatic nos especializamos en tecnología de vanguardia, contamos con los artículos mas novedosos sobre Software, allí encontraras muchos artículos similares a Cómo instalar y usar Windows 11 Sandbox: Guía paso a paso , tenemos lo ultimo en tecnología 2023.

Artículos Relacionados