ClickUp al alcance de tu escritorio: Guía de instalación del app de escritorio
ClickUp ayuda a tus equipos y administradores de equipos a planificar, rastrear y gestionar cualquier tipo de trabajo para tus necesidades de gestión de proyectos. Es fácil de usar y ofrece la mayoría de las funciones que tus equipos requieren para hacer las cosas.

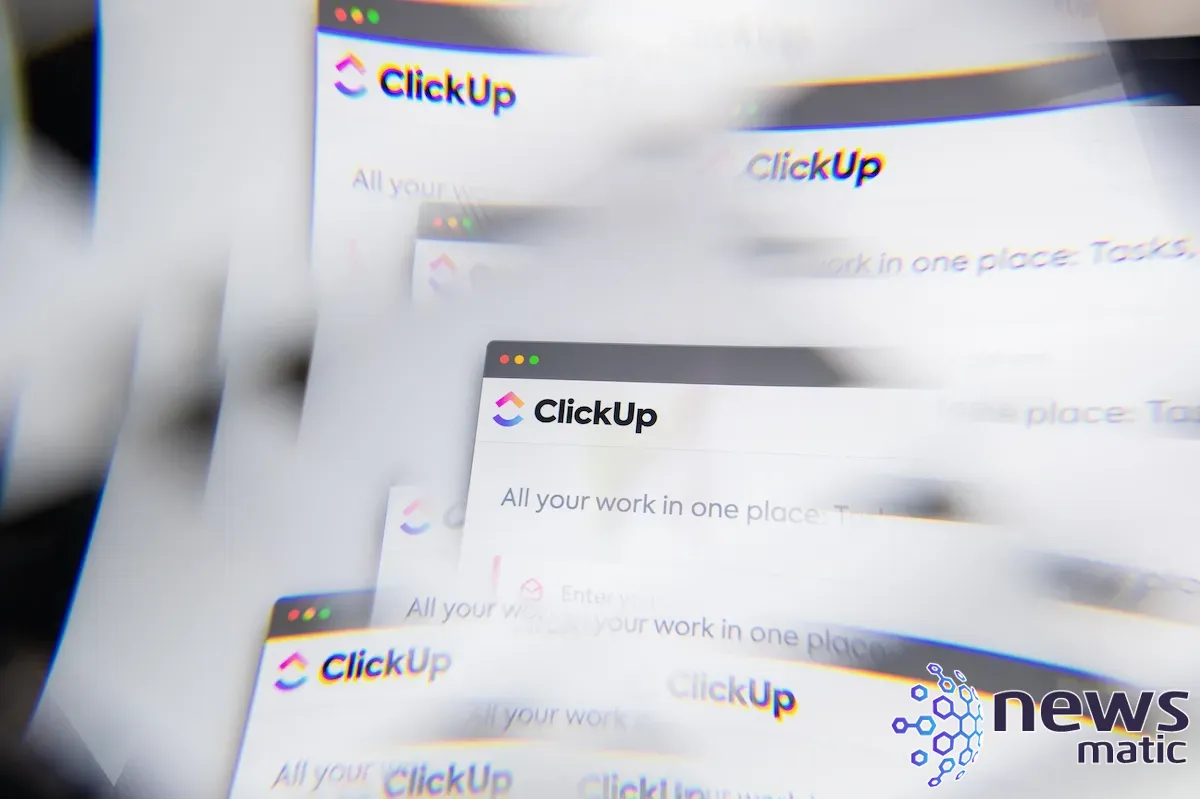
Pero, ¿sabías que ClickUp tiene una aplicación de escritorio que incluye al menos una función de la que tus equipos podrían beneficiarse seriamente? La aplicación está disponible para Linux, macOS y Windows, y agrega notificaciones nativas de escritorio a la experiencia. Solo esa función ya vale la pena instalar la aplicación de escritorio.
Imagínate: usas ClickUp todos los días para mantenerte al tanto del exigente cronograma de tu proyecto. Aunque puedes recibir notificaciones en el navegador, para que esto funcione, debes tener la pestaña de ClickUp abierta y tu navegador configurado para permitir notificaciones de escritorio. Si tu navegador no te permite configurar notificaciones por sitio, fácilmente podrías recibir demasiadas notificaciones.
Por eso elijo utilizar la aplicación de escritorio. Usando ClickUp de esta manera, puedo estar seguro de que recibiré todas las notificaciones asociadas con mis tareas, incluso con la aplicación de ClickUp minimizada y fuera de mi vista. Además, usar la aplicación significa que no estoy agregando otra pestaña a mi navegador ya abarrotado. Ese es un beneficio que no se puede pasar por alto.
Qué necesitarás para instalar la aplicación de escritorio de ClickUp
Lo único que necesitas para esto es una cuenta válida de ClickUp y un escritorio o laptop donde instalarlo. Voy a demostrar principalmente en Linux, porque las instalaciones tanto para macOS como para Windows son muy sencillas.
 Cómo habilitar y establecer metas de Karma en Todoist
Cómo habilitar y establecer metas de Karma en TodoistCómo instalar la aplicación de escritorio de ClickUp
Como mencioné anteriormente, la instalación tanto para macOS como para Windows es muy sencilla. Lo único que tienes que hacer es descargar el archivo del instalador correspondiente desde la página de descargas de ClickUp, hacer doble clic en el archivo del instalador y seguir el sencillo asistente de instalación.
Para Linux, la instalación es un poco diferente, porque ClickUp solo ofrece un archivo AppImage. No te preocupes, funcionará en cualquier distribución de Linux y el proceso para usarlo es el mismo.
Esto es lo que debes hacer:
- Descarga el archivo AppImage de Linux desde la página de descargas de ClickUp y guárdalo en tu directorio personal.
- Abre una ventana de terminal y otorga permisos ejecutables al AppImage con el comando
chmod u+x ClickUp*.AppImage. - Copia el AppImage a un directorio contenido dentro de tu $PATH de usuario con un comando como
cp ClickUp*.AppImage ~/.local/bin/clickup
Esto es lo que hemos hecho:
- Descargado y guardado el archivo AppImage en tu directorio personal.
- Dado permisos ejecutables a la aplicación para poder iniciarla.
- Copiado el AppImage a un directorio dentro de tu $PATH de usuario y renombrado para que ClickUp pueda ejecutarse desde cualquier lugar con el comando
clickup.
Existen ahora dos formas de abrir ClickUp en Linux. Primero, puedes hacer clic en el archivo AppImage en tu directorio personal. Segundo, puedes ejecutar el comando clickup.
Cuando ejecutes la aplicación por primera vez en Linux, se te presentará una ventana que te preguntará si deseas integrar la aplicación con el escritorio. Lo que esto hará es agregar un lanzador de ClickUp a tu menú de escritorio. Cuando se te solicite (Figura A), haz clic en Integrar y Ejecutar.
 Mejora tu escritura con MasterWriter: ¡Aprovecha los descuentos de invierno!
Mejora tu escritura con MasterWriter: ¡Aprovecha los descuentos de invierno!Figura A
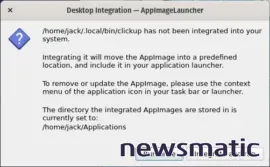
Independientemente del sistema operativo que uses, luego se te presentará la ventana de inicio de sesión de ClickUp (Figura B).
Figura B
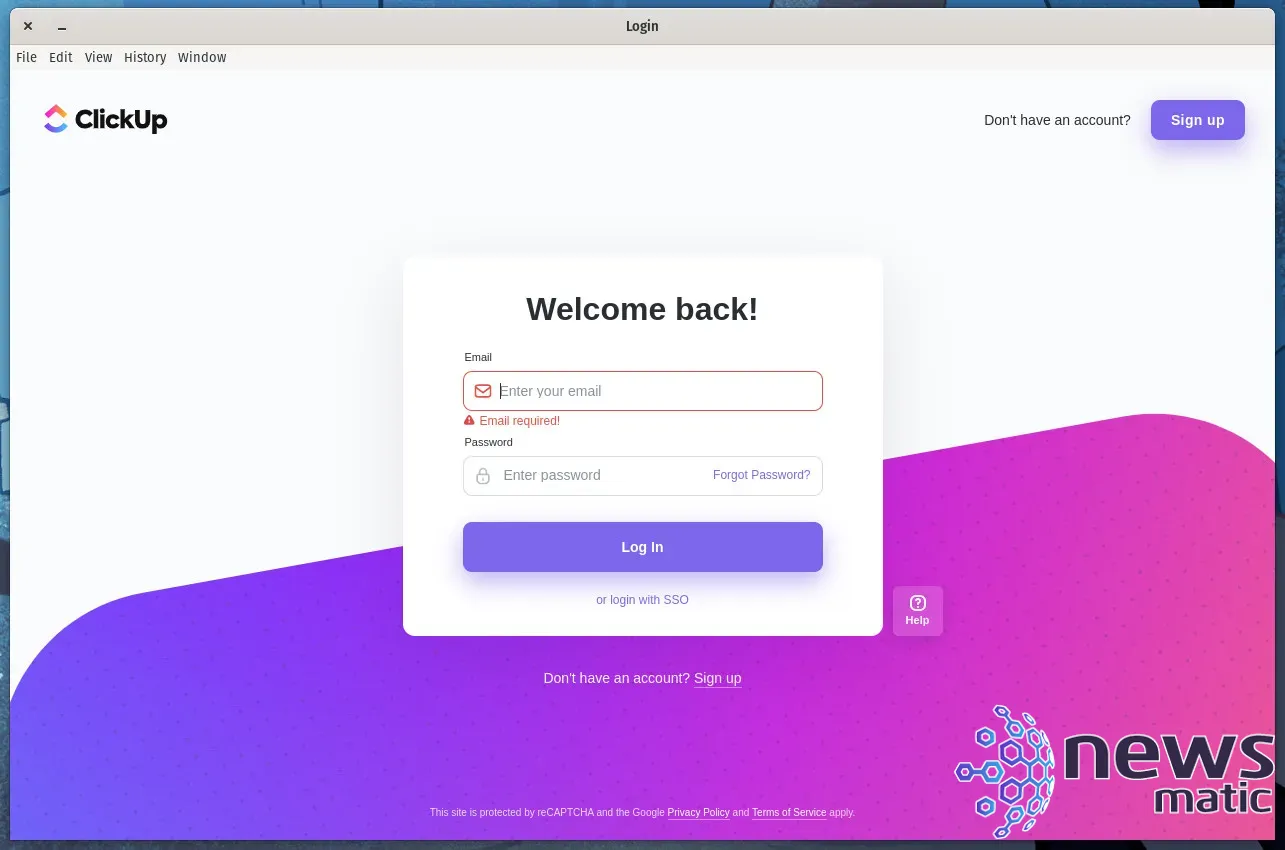
Una vez que hayas iniciado sesión, deberías ver tus proyectos listos para trabajar. También se te pedirá que habilites las notificaciones de escritorio (Figura C).
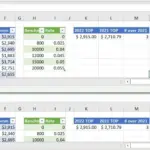 Cómo copiar una hoja de cálculo en Excel a otro libro de trabajo
Cómo copiar una hoja de cálculo en Excel a otro libro de trabajoFigura C
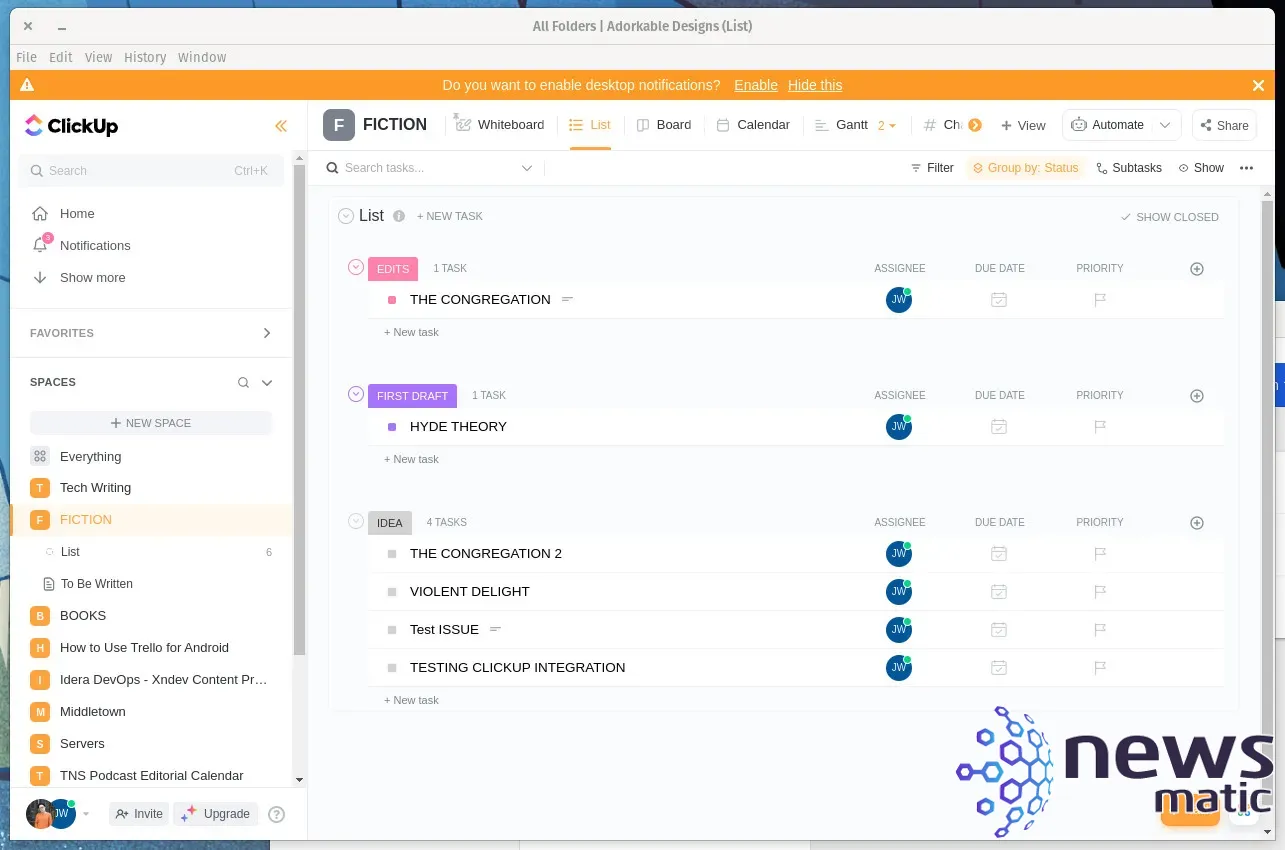
Si deseas recibir notificaciones de escritorio para tus proyectos, haz clic en Habilitar cuando se te solicite. Después de ocuparte de eso, puedes comenzar a trabajar con ClickUp como lo harías en tu navegador web, solo sin las pestañas adicionales y con la ventaja de notificaciones más confiables.
Una experiencia mejor
Desde mi perspectiva, la aplicación de escritorio de ClickUp ofrece una experiencia general mucho mejor. No solo estoy fuera de las limitaciones de mi navegador web, sino que también puedo confiar en que las notificaciones realmente aparecerán incluso cuando mi navegador web esté cerrado. Pruébala y ve si no se convierte en tu método predeterminado para interactuar con tus proyectos.
Suscríbete a How To Make Tech Work en YouTube de Newsmatic para obtener los últimos consejos tecnológicos para profesionales de negocios de parte de Jack Wallen.
 Cómo crear sprints en Ora: Guía paso a paso para la gestión ágil de proyectos
Cómo crear sprints en Ora: Guía paso a paso para la gestión ágil de proyectosEn Newsmatic nos especializamos en tecnología de vanguardia, contamos con los artículos mas novedosos sobre Software, allí encontraras muchos artículos similares a ClickUp al alcance de tu escritorio: Guía de instalación del app de escritorio , tenemos lo ultimo en tecnología 2023.

Artículos Relacionados