Aprovecha al máximo las funciones TEXTODESPUÉS() y TEXTOANTES() en Microsoft Excel
Uno de los desafíos comunes en Microsoft Excel es analizar o encontrar caracteres dentro de una cadena delimitada. Afortunadamente, Excel cuenta con varias funciones de texto que pueden ayudar, pero las expresiones resultantes suelen ser complejas. Power Query no requiere expresiones complicadas y Flash Fill es excelente para encontrar patrones, pero la incorporación de las dos nuevas funciones de texto de Excel simplificará aún más las cosas.

En este tutorial, revisaremos brevemente dos nuevas funciones de texto: TEXTODESPUÉS() y TEXTOANTES(). Nos enfocaremos en TEXTODESPUÉS(), pero todo lo que aprendas se aplica a TEXTOANTES(), excepto la dirección de los caracteres extraídos.
Estoy utilizando Microsoft 365 en un sistema con Windows 10 de 64 bits. Microsoft lanzó estas funciones en septiembre, así que deberían estar disponibles para todos los suscriptores de Microsoft 365, lo que incluye Excel para la web.
Puedes descargar el archivo de demostración de Microsoft Excel para este tutorial.
Para verificar, abre un libro de Excel e ingresa =Texto en una celda; el Autocompletar mostrará las nuevas funciones, como se muestra en Figura A. Si no las ves y estás seguro de tener Microsoft 365, consulta con tu administrador.
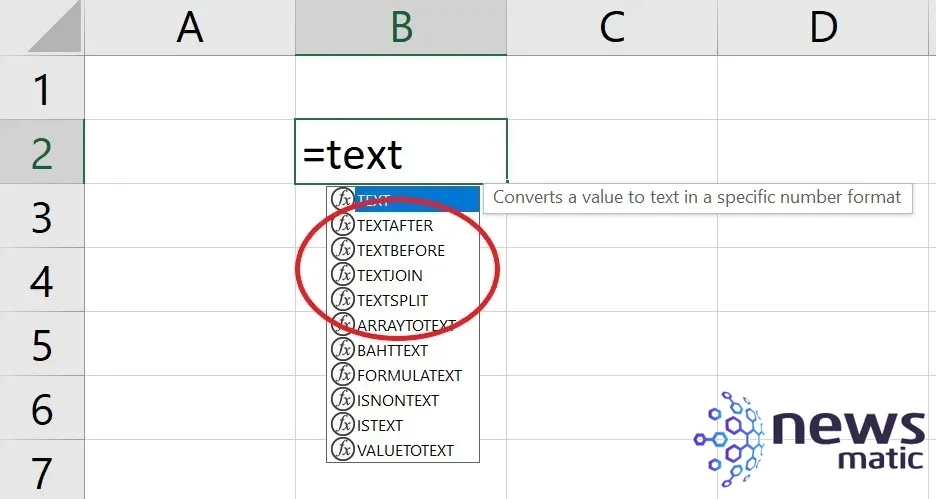
 Mux Player: El reproductor de video open source que libera a los desarrolladores
Mux Player: El reproductor de video open source que libera a los desarrolladoresCómo utilizar TEXTODESPUÉS() en Excel
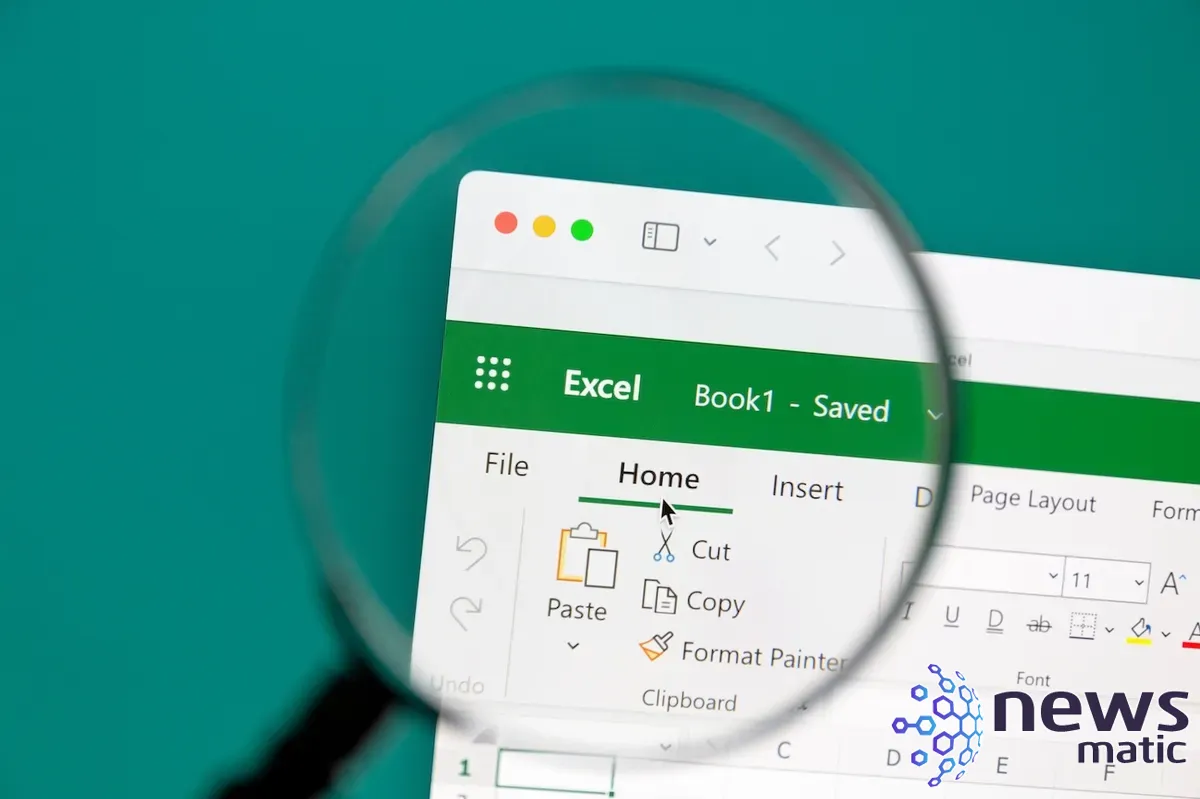
Encontrar caracteres en medio de otra cadena es una de las tareas más difíciles con las cadenas de texto. Tienes que encontrar el carácter específico, contar todos los caracteres y restar el número de caracteres de la posición del carácter específico. Si nunca has escrito una de estas expresiones antes, considera que tienes suerte porque ahora no será necesario.
La nueva función de TEXTODESPUÉS() en Excel devuelve los caracteres que ocurren después de un carácter o cadena especificada. Esto elimina por completo el dolor de cabeza mencionado anteriormente.
TEXTODESPUÉS() utiliza la siguiente sintaxis:
=TEXTODESPUÉS(texto,delimitador,[núm_de_instancia], [modo_de_coincidencia], [fin_de_coincidencia], [si_no_se_encuentra])
con solo dos argumentos requeridos:
textoes la cadena en la que deseas buscar.delimitadores el carácter específico que divide los caracteres antes y después.
Los argumentos restantes son opcionales y te ayudarán a refinar los resultados:
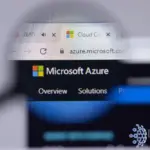 Cambios en el soporte de tarjetas de red en Windows Server 2022: Cómo elegir la mejor opción
Cambios en el soporte de tarjetas de red en Windows Server 2022: Cómo elegir la mejor opciónnúm_de_instanciaes el número de la instancia del delimitador después del cual deseas extraer el texto. De manera predeterminada,núm_de_instancia = 1. Un número negativo comienza a buscar el texto desde la derecha. Utilizarás este argumento opcional cuando el delimitador aparezca más de una vez.modo_de_coincidenciadetermina si la búsqueda de texto distingue entre mayúsculas y minúsculas. El valor 0 es el predeterminado y distingue entre mayúsculas y minúsculas. Un valor de 1 no distingue entre mayúsculas y minúsculas.fin_de_coincidenciaevalúa el final del texto como un delimitador. El valor 0 es el predeterminado y la coincidencia de texto es exacta. Un valor de 1 coincidirá el delimitador con el final del texto.si_no_se_encuentraes el valor que devolverá la función si no se encuentra una coincidencia. #N/A es el valor predeterminado.
Un delimitador es un carácter que separa los caracteres en una cadena. Si no estás familiarizado con este término, lo aprenderás en nuestro primer ejemplo. Como se puede ver en Figura B, la función en C3
=TEXTODESPUÉS(B3,"/")
y copiada en las celdas restantes, especifica el carácter / como delimitador. Funciona para todas las cadenas, excepto dos. Esas dos cadenas no contienen el delimitador en absoluto.
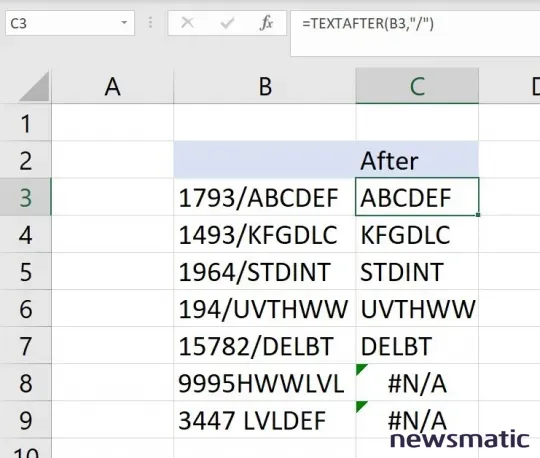
Los errores no son un problema. De hecho, exponen datos inconsistentes, así que en este caso, no recomendaría tomar medidas para evitar ese error. Sin embargo, puedes utilizar uno de los argumentos opcionales para mostrar información significativa sobre el error.
La Figura C muestra los resultados de utilizar la función si_no_se_encuentra de la siguiente manera:
 Microsoft integra UUP con WSUS y Configuration Manager: menos trabajo para los administradores de TI
Microsoft integra UUP con WSUS y Configuration Manager: menos trabajo para los administradores de TI=TEXTODESPUÉS(B3,"/",,,,"Delimitador faltante")
El mensaje "delimitador faltante" es específico y más útil que el valor de error.
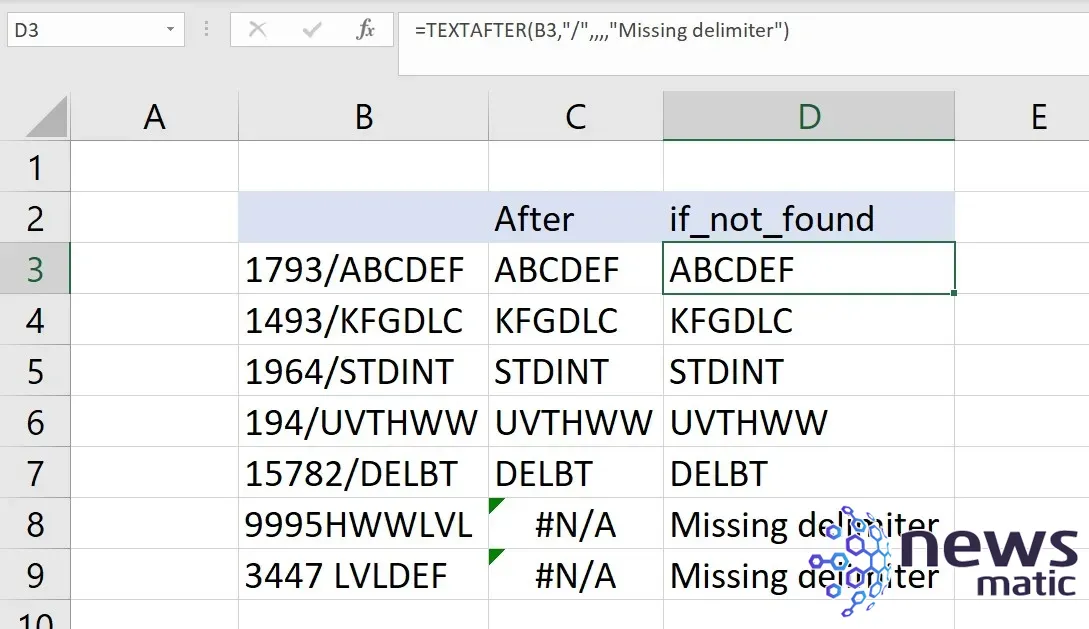
Otro argumento importante es núm_de_instancia, ya que a menudo trabajarás con cadenas que contienen múltiples instancias del mismo delimitador.
La Figura D muestra este argumento en otro conjunto de datos y también expone valores inconsistentes. La columna C muestra los resultados de ejecutar Flash Fill para encontrar un patrón que devuelva solo la última parte para hacer una comparación. La columna D utiliza TEXTODESPUÉS():
=TEXTODESPUÉS(B3," ",2,,,"Delimitador faltante")
 Cómo calcular un total acumulado en Power BI - Tutorial paso a paso
Cómo calcular un total acumulado en Power BI - Tutorial paso a paso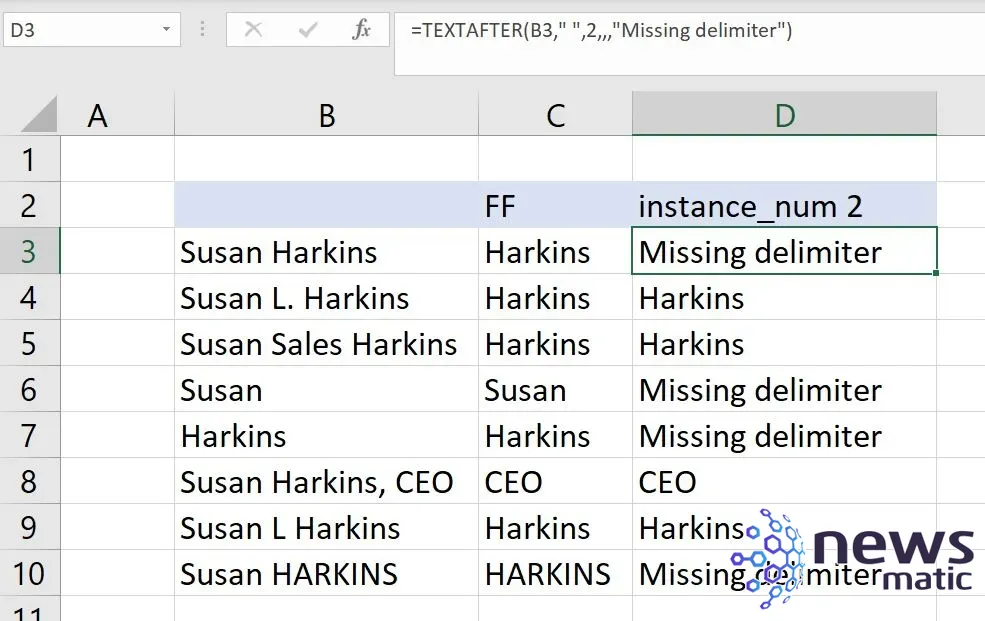
El valor 2 indica a la función que devuelva los caracteres después de la segunda aparición del delimitador, que es un espacio, representado por " ". Hay un espacio entre las comillas. Si la cadena no tiene dos delimitadores, devuelve "delimitador faltante". Sin embargo, una de las cadenas devuelve "CEO". Ese es un error que la función no puede detectar.
Puedes intentar la función:
=TEXTODESPUÉS(B3," ",-1,,,"Delimitador faltante")
en la columna E. Como puedes ver en Figura E, aún no funciona para la instancia de CEO; sin embargo, revela una sorpresa: E6 no devuelve nada.
Al principio, podrías pensar que se debe a que el valor es una palabra única, "Susan", pero lo mismo ocurre con "Harkins" en la siguiente celda y la función devuelve "Harkins", como se esperaba.
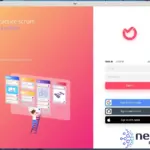 Cómo importar proyectos de Trello a la aplicación de escritorio Ora
Cómo importar proyectos de Trello a la aplicación de escritorio Ora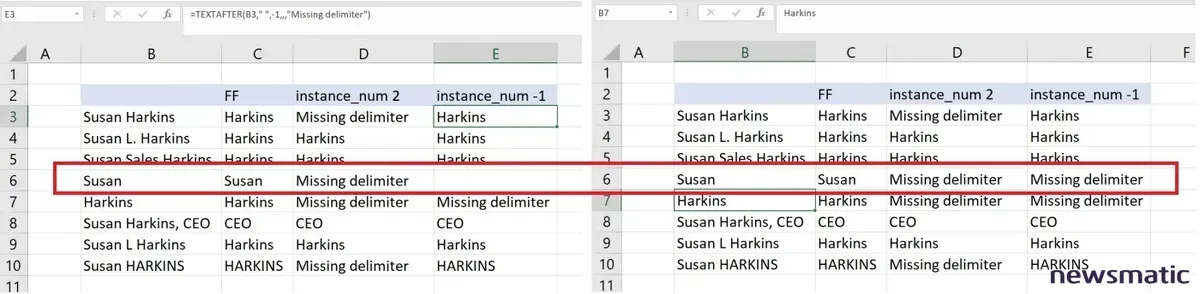
Si sospechas que hay un espacio al final de Susan o Harkins, estás en lo correcto. Si eliminas el espacio al final de Susan, la función devolverá el mensaje de error. Si te encuentras con esto, puedes envolver el argumento de texto en una función TRIM():
=TEXTODESPUÉS(LIMPIAR(B3)," ",-1,,,"Delimitador faltante")
Cómo utilizar TEXTOANTES() en Excel
No necesitamos otro artículo para demostrar TEXTOANTES(). Esta función es idéntica a TEXTODESPUÉS(), excepto por lo obvio: TEXTOANTES() devuelve los caracteres antes del delimitador. Todo lo demás, los argumentos, errores y problemas, son iguales.
El archivo de demostración descargable contiene los mismos datos utilizando TEXTOANTES(), por si deseas verlo en funcionamiento.
Mantente atento
Hay otra nueva función de texto, TEXTODESPEGAR(). La cubriré en un próximo artículo.
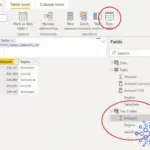 Cómo crear una tabla calculada en Power BI
Cómo crear una tabla calculada en Power BIEn Newsmatic nos especializamos en tecnología de vanguardia, contamos con los artículos mas novedosos sobre Software, allí encontraras muchos artículos similares a Aprovecha al máximo las funciones TEXTODESPUÉS() y TEXTOANTES() en Microsoft Excel , tenemos lo ultimo en tecnología 2023.

Artículos Relacionados