Cómo calcular un total acumulado en Power BI - Tutorial paso a paso
Calcular un total acumulado del año es una tarea común al rastrear los ingresos. Es un tipo de total continuo, que se ajusta constantemente al sumar y restar valores a medida que ocurren. Por ejemplo, el saldo de tu cuenta corriente es un total acumulado de débitos y créditos a medida que ocurren.


Un total acumulado del año devolvería un total acumulado pero para un año específico. Cuando necesites este tipo de totales, no necesitas buscar en internet el código de Expresiones de Análisis de Datos, ya que hay medidas rápidas disponibles para ambos tipos de totales acumulados.
En este tutorial, te mostraré cómo agregar un total acumulado simple y un total acumulado del año a un conjunto de datos simple en Power BI. Ambos son totales acumulados, pero el total acumulado del año evalúa las fechas dentro del mismo año. Si tienes más de un año en tu conjunto de datos, la medida se reiniciará cuando encuentre un nuevo año.
Estoy utilizando Microsoft Power BI en un sistema Windows 10 de 64 bits con un archivo de demostración .pbix que puedes descargar. Si quieres empezar desde cero, también puedes descargar el archivo .xlsx que contiene los datos y luego importarlo en Power BI.
Cómo preparar el conjunto de datos en Power BI
Para fines de demostración, trabajaremos con un conjunto de datos simple que contiene una columna de fechas únicas. Puedes trabajar con tus propios datos si prefieres, pero los valores de fecha deben ser únicos.
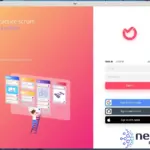 Cómo importar proyectos de Trello a la aplicación de escritorio Ora
Cómo importar proyectos de Trello a la aplicación de escritorio OraFigura A muestra la relación entre la tabla de hechos y una tabla de fechas personalizada que he marcado como tabla de fechas.
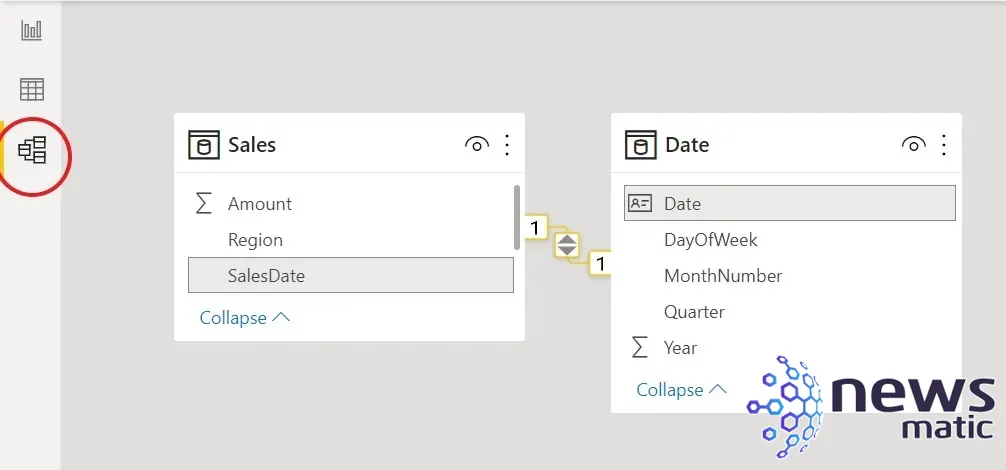
Figura B muestra la función en el Listado A que se utiliza para crear la tabla de fechas.
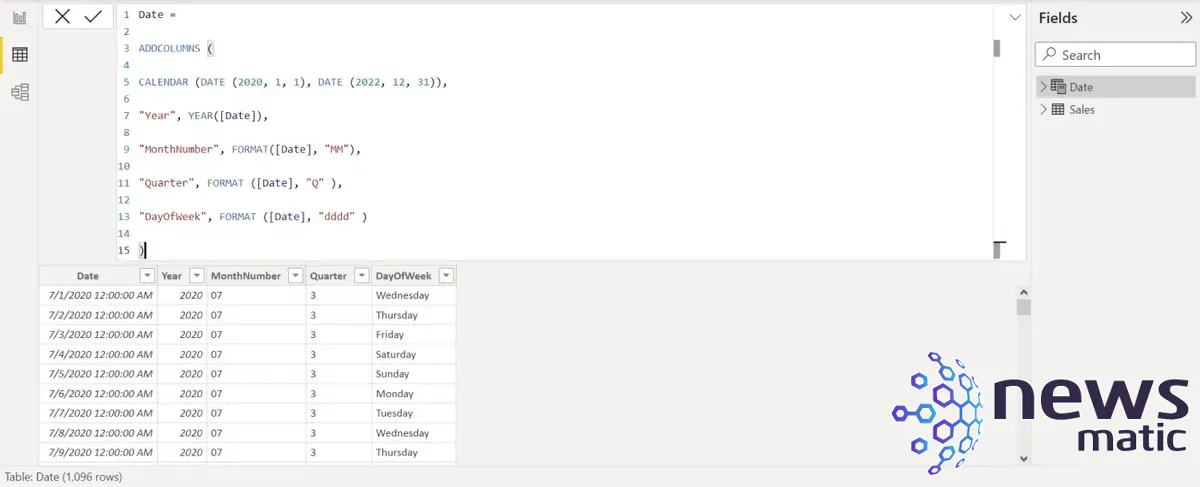
Listado A
Date =
ADDCOLUMNS (
CALENDAR (DATE (2020, 1, 1), DATE (2022, 12, 31)),
"Year", YEAR([Date]),
"MonthNumber", FORMAT([Date], "MM"),
"Quarter", FORMAT ([Date], "Q" ),
"DayOfWeek", FORMAT ([Date], "dddd" )
)La parte más importante de la tabla de fechas es la función YEAR, que especifica los años 2020 a 2022. La columna de fecha en la tabla de hechos contiene fechas para los años 2021 y 2022, por lo que no es necesario incluir 2020. Debes ajustar los valores de año en tus datos para que esto funcione correctamente al aplicarlo a tus propios datos.
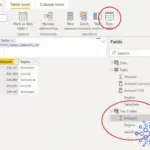 Cómo crear una tabla calculada en Power BI
Cómo crear una tabla calculada en Power BISi no estás familiarizado con la tabla de fechas, es posible que quieras leer Cómo saber si la tabla de fechas automática es adecuada al usar Power BI o Cómo crear una tabla de fechas en Microsoft Power BI.
Con las tablas y la relación en su lugar, estás listo para comenzar a analizar los datos.
Cómo calcular un total acumulado simple en Power BI
Ahora supongamos que te han pedido agregar un total acumulado a la visualización de tabla simple que se muestra en Figura C. Podrías intentar crear el código DAX necesario por ti mismo, pero no es necesario porque Power BI tiene una medida rápida que calculará un total acumulado.
Figura C
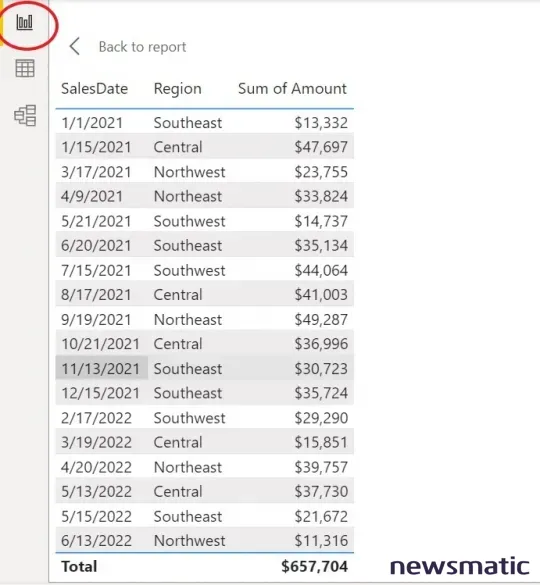
Para agregar una medida de total acumulado al conjunto de datos, sigue estos pasos:
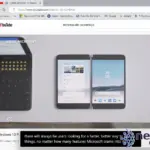 Cómo habilitar la subtitulación en vivo en Windows 11 22H2
Cómo habilitar la subtitulación en vivo en Windows 11 22H21. Haz clic en la tabla de Ventas en el panel de Campos para agregar la medida a esta tabla.
2. Haz clic en la pestaña contextual Herramientas de tabla.
3. En el grupo Cálculos, haz clic en Medida rápida.
4. En el cuadro de diálogo resultante, elige Total acumulado en el menú desplegable de Cálculo.
5. Expande la tabla de Ventas (a la derecha) y agrega el campo Importe al cubo de Valor Base.
6. Agrega el campo Fecha de venta al cubo de Campos (Figura D).
 Cómo generar y poblar una tabla estática en Power Query usando código M
Cómo generar y poblar una tabla estática en Power Query usando código MFigura D
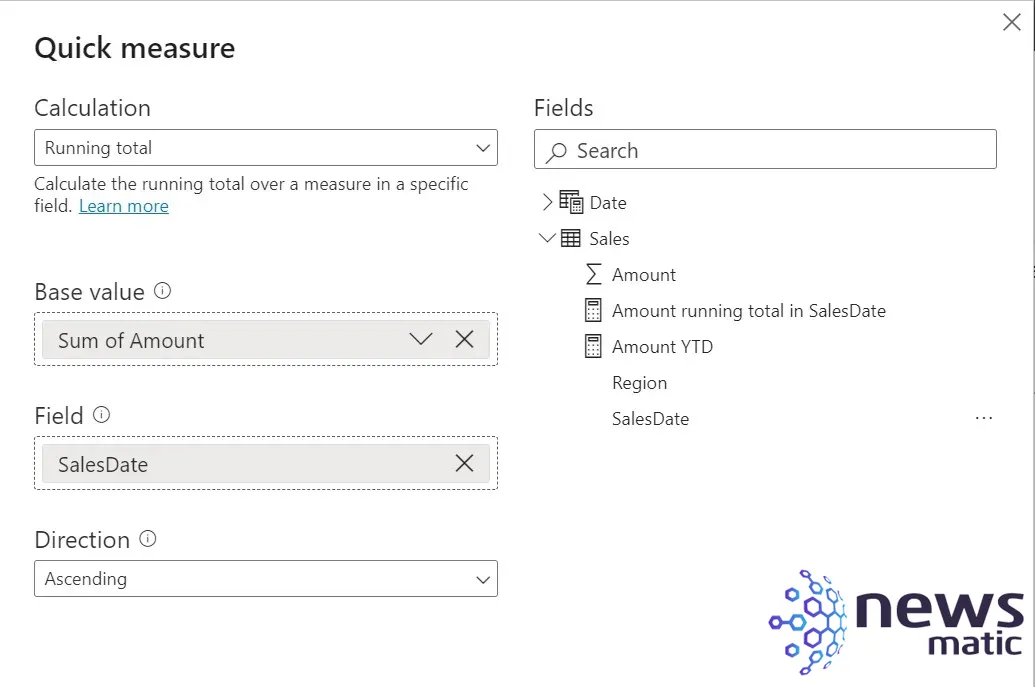
7. Haz clic en Aceptar.
Power BI agrega la medida rápida a la tabla de Ventas (Figura E). Agrega la medida rápida a la visualización de tabla marcándola en el panel de Campos. Para ver el código DAX, haz clic en la flecha desplegable de la barra de fórmulas. Como puedes ver, la nueva columna suma el valor actual al total acumulado anterior para cada registro.
Figura E
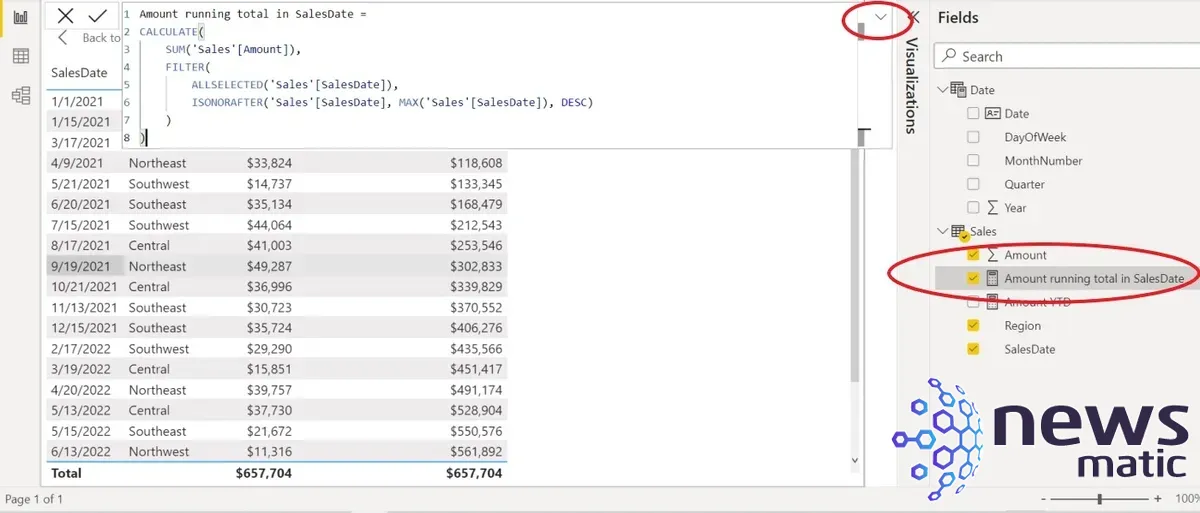
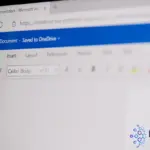 Cómo aplicar formato de itálicas a un texto específico en Microsoft Word
Cómo aplicar formato de itálicas a un texto específico en Microsoft WordLa medida rápida es mucho más fácil de implementar que el código, así que tómate un minuto para ver cómo funciona el código DAX subyacente:
- La primera línea es el nombre predeterminado, que puedes cambiar haciendo clic derecho en la medida en el panel de Campos y eligiendo Cambiar nombre.
- La función SUM evalúa el campo Importe en la tabla de Ventas, que especificaste al crear la medida rápida.
- La función FILTER puede ser un poco sorprendente, pero es la función ISONORAFTER la que hace el trabajo pesado al especificar el valor actual y todos los valores superiores.
Ciertamente hay mucho más en marcha que las simples expresiones de Excel que usarías. Por eso recomiendo verificar las medidas rápidas antes de intentar escribir el código DAX por ti mismo.
Ahora veamos lo que Power BI ofrece en cuanto a devolver una columna de Total acumulado del año.
Cómo calcular un total acumulado del año en Power BI
Un total acumulado del año evalúa valores con el mismo valor de fecha. Cuando la medida encuentra una fecha "nueva", se reinicia a 0 y comienza de nuevo. Es similar a un total acumulado, pero es una serie de totales acumulados en lugar de uno solo. Afortunadamente, es tan fácil de crear como el total acumulado:
1. Haz clic en la tabla de Ventas en el panel de Campos para agregar la medida a esta tabla.
2. Haz clic en la pestaña contextual Herramientas de tabla.
 Asegura un trato con este convertidor de PDF de alta calidad
Asegura un trato con este convertidor de PDF de alta calidad3. En el grupo Cálculos, haz clic en Medida rápida.
4. En el cuadro de diálogo resultante, elige Total acumulado del año en el menú desplegable de Cálculo.
5. Expande la tabla de Ventas (a la derecha) y agrega el campo Importe al cubo de Valor Base.
6. Expande la tabla de Fechas y agrega la Fecha al cubo de Campos (Figura F).
Figura F
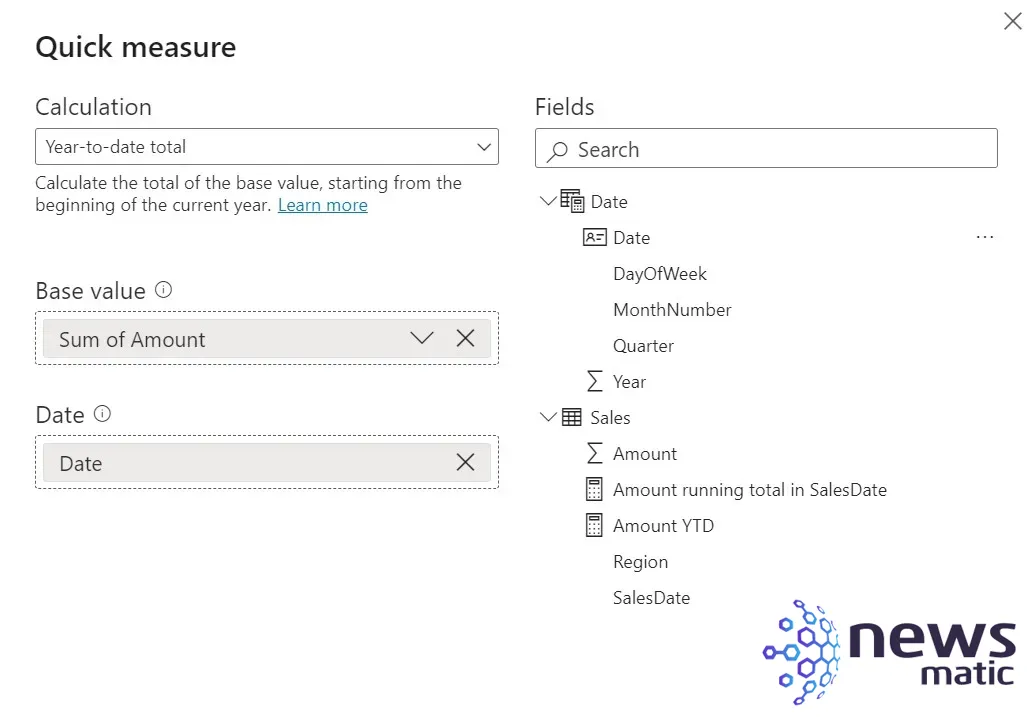
 Cómo utilizar la vista de hoja para una colaboración más flexible en Excel
Cómo utilizar la vista de hoja para una colaboración más flexible en Excel7. Haz clic en Aceptar.
Agrega la nueva medida, Importe acumulado del año, a la visualización (Figura G). Observa que los valores devueltos son los mismos que los de la columna de totales acumulados hasta la fecha 2/17/22. Eso se debe a que la fecha cambió de 2021 a 2022.
Figura G
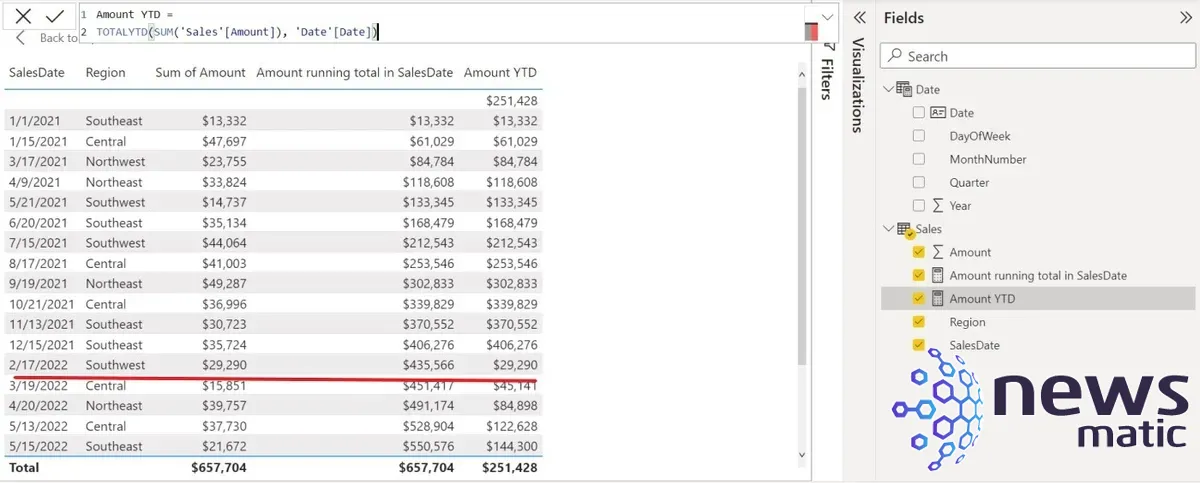
Curiosamente, el código DAX es mucho más simple esta vez:
- La primera línea es el nombre predeterminado de la medida.
- La segunda línea utiliza la función TOTALYTD para calcular los valores del Importe por año.
Recomiendo siempre verificar qué medidas rápidas están disponibles antes de intentar escribir el código DAX por ti mismo. Te sorprenderá lo que pueden hacer.
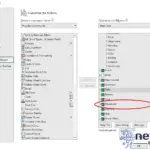 4 formas de ejecutar un procedimiento VBA en Microsoft Excel
4 formas de ejecutar un procedimiento VBA en Microsoft ExcelEn Newsmatic nos especializamos en tecnología de vanguardia, contamos con los artículos mas novedosos sobre Software, allí encontraras muchos artículos similares a Cómo calcular un total acumulado en Power BI - Tutorial paso a paso , tenemos lo ultimo en tecnología 2023.

Artículos Relacionados