Cómo aplicar formato de itálicas a un texto específico en Microsoft Word
La característica de reemplazo de Microsoft Word es más poderosa de lo que podrías pensar. Esta función es tan flexible que resulta difícil conocer todo lo que puede hacer. Además de reemplazar contenido con nuevo contenido, puedes aplicar formatos, estilos, especificar caracteres especiales, comodines y mucho más.

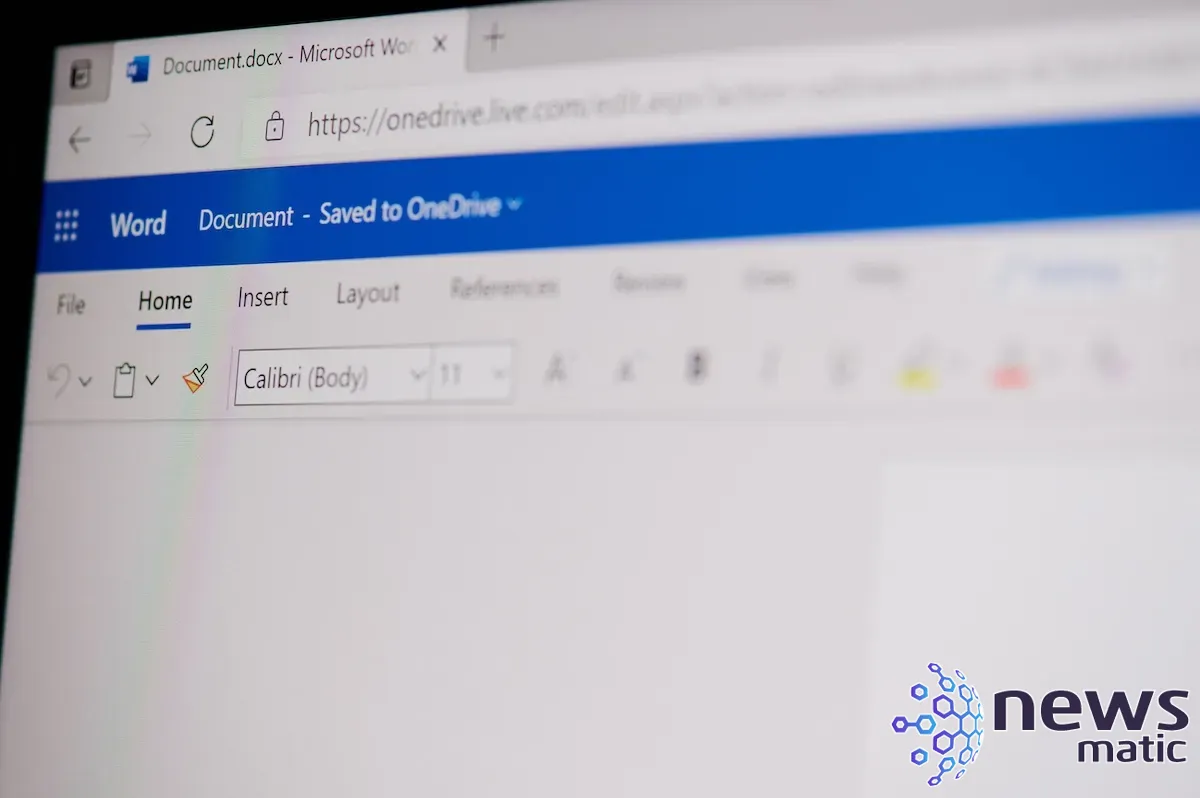
Cuando te enfrentas a una actualización compleja, es posible que no pienses en el reemplazo como primera opción, pero deberías hacerlo. Por ejemplo, ¿qué harías si necesitaras poner en cursiva un conjunto específico de caracteres, ya sea al principio, al final, en medio de una cadena o por sí mismo, pero solo cuando la cadena esté en mayúsculas? Podrías sorprenderte al descubrir que la función de reemplazo de Word puede manejar cada uno de estos requisitos.
En este tutorial, te mostraré cómo agregar cursiva a cada aparición de la cadena ATM, sin importar dónde se encuentre, pero solo cuando esté en mayúsculas —esa es la condición. Word para la web no puede aplicar formatos, pero puedes buscar la cadena en mayúsculas y aplicar el formato de forma manual. Es más trabajo y no es la mejor opción en un documento largo con muchas apariciones de la cadena de búsqueda.
Estoy usando Microsoft 365 en un sistema Windows 10 de 64 bits, pero puedes utilizar versiones anteriores de Word. Puedes descargar el archivo de demostración de Microsoft Word para este tutorial.
Cómo especificar la cadena de búsqueda en Word
Figura A muestra un documento sencillo con solo unas pocas cadenas. Cada cadena contiene la cadena ATM en mayúsculas, minúsculas o ambas.
 Asegura un trato con este convertidor de PDF de alta calidad
Asegura un trato con este convertidor de PDF de alta calidadFigura A
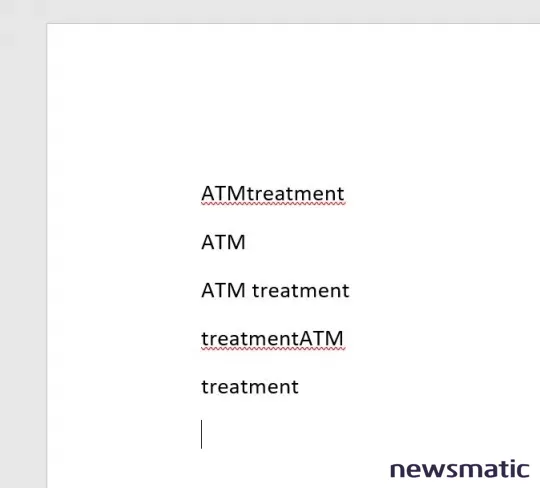
Para abrir el cuadro de diálogo de reemplazo, presiona Ctrl + H o haz clic en Reemplazar en el grupo Edición de la pestaña Inicio. Word recordará los ajustes de reemplazo anteriores, así que también debes verificar las cadenas y los ajustes anteriores al iniciar una nueva tarea de reemplazo.
Antes de hacer cualquier cosa, asegúrate de que los controles Buscar y Reemplazar estén vacíos. Luego, haz clic en Más, si es necesario, para mostrar otras opciones. Desmarca todas las opciones y haz clic en Sin formato para eliminar cualquier formato aplicado durante la tarea anterior tanto en el control Buscar como en el control Reemplazar.
Una vez que los ajustes están todos claros, como se muestra en Figura B, sigue estos pasos para ingresar la cadena de búsqueda:
Figura B
 Cómo utilizar la vista de hoja para una colaboración más flexible en Excel
Cómo utilizar la vista de hoja para una colaboración más flexible en Excel 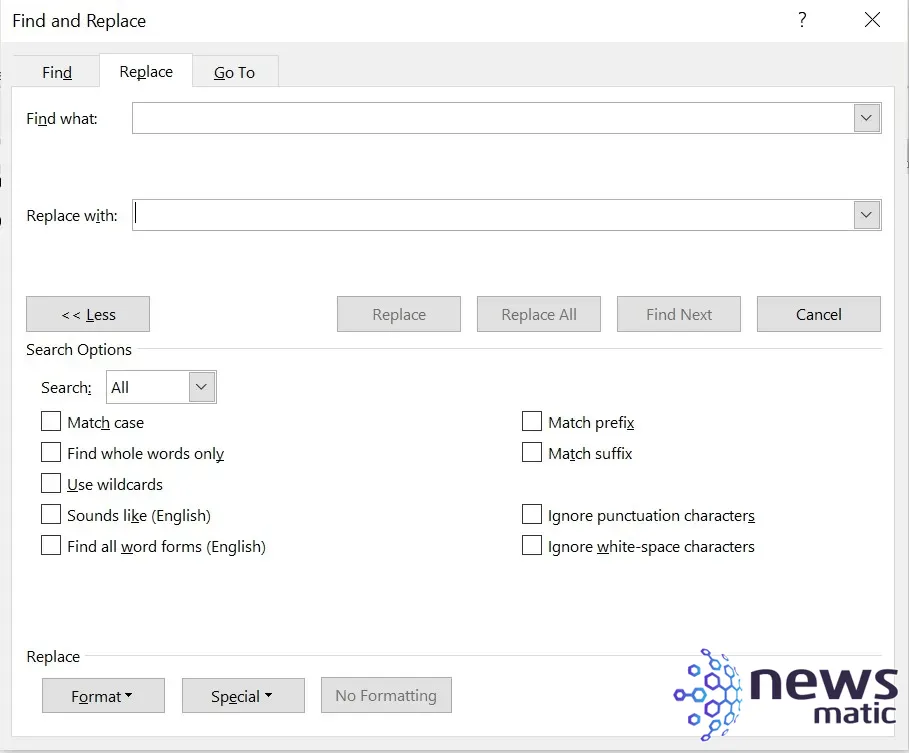
- Haz clic dentro del control Buscar y escribe ATM —debes utilizar letras mayúsculas.
- Porque queremos encontrar solo las apariciones en mayúsculas, haz clic en la opción Coincidir mayúsculas y minúsculas. Al hacerlo, Word muestra Coincidir mayúsculas y minúsculas debajo del control Buscar (Figura C).
Figura C
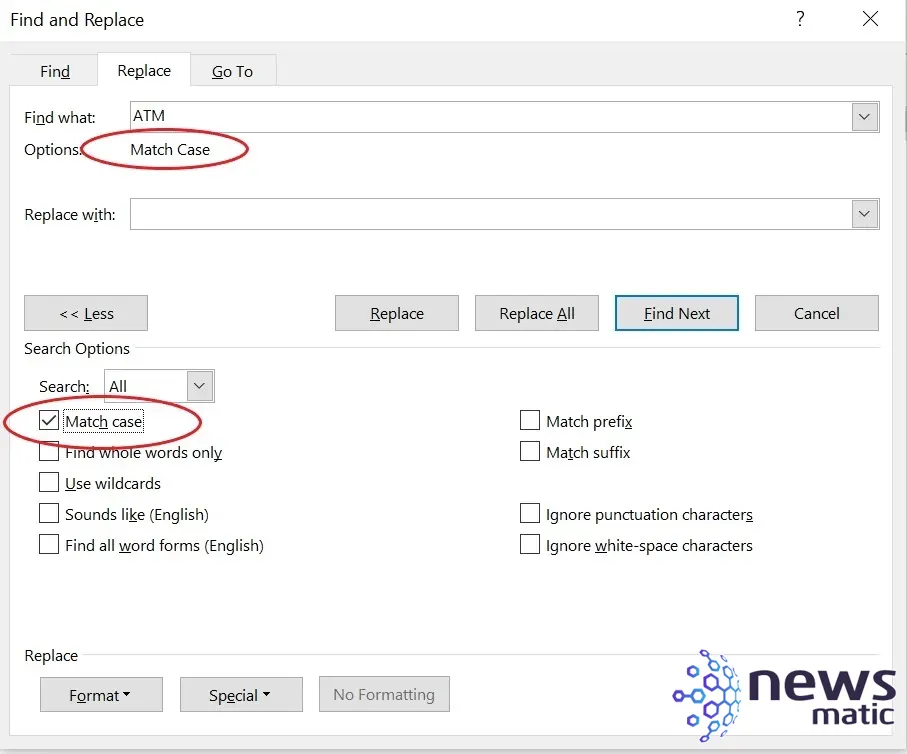
Cuando ejecutes la tarea de reemplazo, Word solo encontrará las apariciones de ATM que estén en mayúsculas. Pasemos ahora a configurar las opciones de reemplazo.
Cómo especificar la cadena de reemplazo en Word
Las condiciones de búsqueda están establecidas, así que ahora agregaremos las condiciones de reemplazo. En este caso, no queremos reemplazar ATM con nada más. Solo queremos aplicar cursiva. Para especificar que deseas reemplazar la cadena en el control Buscar con la misma cadena, sigue estos pasos:
- Haz clic dentro del control Reemplazar y escribe ^&, que es el código para "reemplazar la cadena encontrada con ella misma".
- Haz clic en el botón Formato en la esquina inferior izquierda y elige Fuente en el menú desplegable resultante.
- En el cuadro de diálogo resultante, haz clic en Cursiva en la lista de Estilos de fuente (Figura D) y haz clic en Aceptar. Ahora puedes ver Fuente: Cursiva debajo del control Reemplazar (Figura E).
Figura D
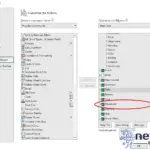 4 formas de ejecutar un procedimiento VBA en Microsoft Excel
4 formas de ejecutar un procedimiento VBA en Microsoft Excel 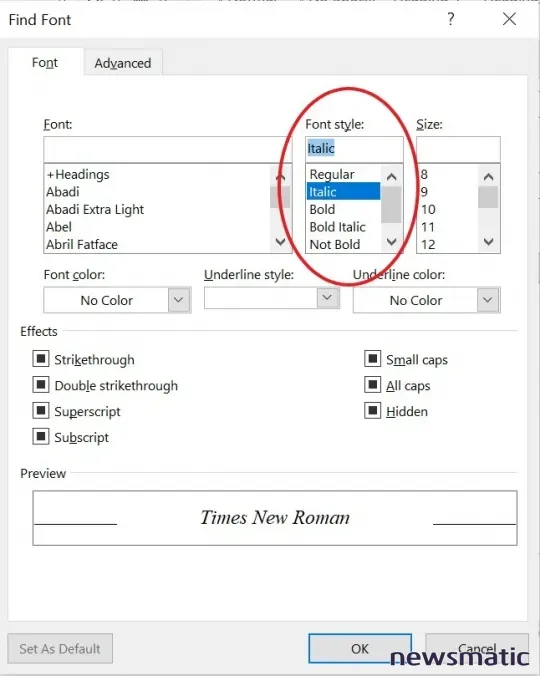
Figura E
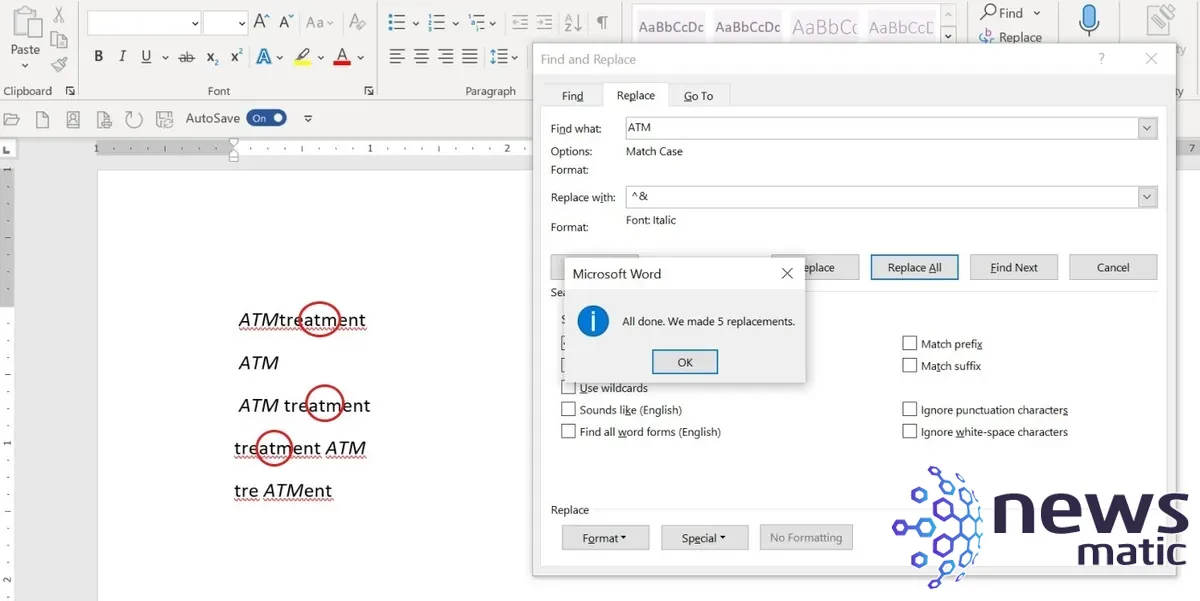
Hay dos cosas sucediendo con las opciones de reemplazo. Word reemplazará cualquier coincidencia de la cadena de búsqueda con ella misma y también aplicará cursiva.
Estás listo para poner esta función en funcionamiento.
Cómo aplicar los ajustes de reemplazo en Word
Has especificado todas las condiciones utilizando el control Buscar o el control Reemplazar. En este punto, haz clic en Reemplazar todo para verlo en acción. Haz clic en Aceptar para confirmar el cambio y cerrar el cuadro de diálogo. Como se puede ver en Figura E, Word agregó cursiva a cinco instancias de ATM, pero no a todas.
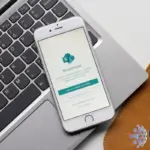 Cómo exportar una tabla de Excel a una lista de SharePoint
Cómo exportar una tabla de Excel a una lista de SharePointExisten tres apariciones de atm que Word no pone en cursiva porque están en minúsculas y la configuración Buscar coincide con la capitalización de la entrada real, que está en mayúsculas. Los requisitos sonaban complejos al principio, pero el reemplazo los manejó a todos.
En Newsmatic nos especializamos en tecnología de vanguardia, contamos con los artículos mas novedosos sobre Software, allí encontraras muchos artículos similares a Cómo aplicar formato de itálicas a un texto específico en Microsoft Word , tenemos lo ultimo en tecnología 2023.

Artículos Relacionados