Cómo mantener el texto junto en Microsoft Word: Insertar caracteres que no se rompen

Microsoft Word automáticamente ajusta el texto al final de una línea para comenzar en la siguiente mientras escribes. Si insertas o eliminas texto, todo se ajusta automáticamente para adaptarse al cambio. No tienes que preocuparte por ello mientras trabajas. Aunque este comportamiento es conveniente, no siempre querrás que el texto se divida cuando Word lo haga. En este artículo, te mostraré dos formas sencillas de forzar a Word a mantener el texto junto en lugar de separarlo en el medio mediante la inserción de caracteres que impiden la separación.
Estoy utilizando Microsoft 365 en un sistema Windows 10 de 64 bits, pero puedes utilizar versiones anteriores. No necesitarás un archivo de demostración. La versión del navegador admite caracteres que evitan la separación, pero no puedes ingresarlos directamente.
Cómo insertar un espacio sin separación en Word

Algunas palabras deben permanecer juntas. Por ejemplo, es posible que no desees separar un número de calle del nombre de la calle, o tal vez quieras mantener juntos el nombre y apellido de una persona. Estas son más elecciones que necesidades, pero Word te brinda el control. Cuando desees mantener las palabras juntas, inserta un espacio sin separación en lugar de un espacio normal entre las palabras.
Para insertar un espacio sin separación, presiona Ctrl+Shift+Barra espaciadora; es realmente fácil. Ahora, veamos un ejemplo simple. En la Figura A se muestra "Jane Doe, Ph.D" separado en el margen derecho. Para mantener el nombre junto, elimina el espacio entre Jane y Doe y presiona Ctrl+Shift+Barra espaciadora. Luego, elimina el espacio entre la coma y Ph.D y presiona Ctrl+Shift+Barra espaciadora. Como puedes ver en la Figura B, Word no pudo mantener las tres palabras juntas en la primera línea, por lo que las movió a la siguiente línea.
Figura A
 Enseñanza y Aprendizaje con Microsoft: Herramientas y Lecciones para Profesores de todos los Niveles
Enseñanza y Aprendizaje con Microsoft: Herramientas y Lecciones para Profesores de todos los Niveles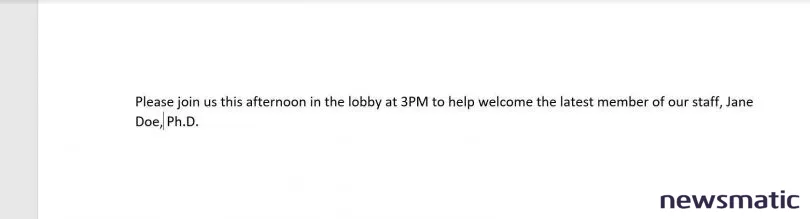
Figura B
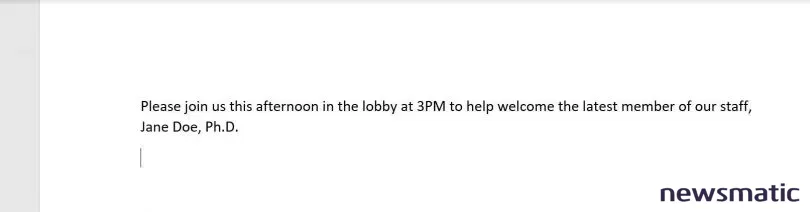
Los resultados de agregar el segundo espacio sin separación no son evidentes; sin él, Word llevará Doe al final de la primera línea y "Ph.D" se colocará al comienzo de la segunda línea si eliminas una palabra de la primera línea. Debido a la posición inicial, es posible que pienses que no necesitas el segundo espacio sin separación, pero recuerda que no sabes dónde terminarán esas tres palabras en el documento final.
Mantener un espacio sin separación funciona con palabras completas, pero ¿qué puedes hacer si no deseas que Word divida una palabra con guiones en el margen derecho? Eso es lo que aprenderemos a continuación.
Cómo insertar un guion sin separación en Word
En realidad, un guion sin separación es lo mismo que un espacio sin separación, pero evita que Word divida una palabra con guiones en el guion cuando se ajusta en el margen derecho. Al insertar un guion sin separación en lugar de un guion regular, Word forzará que la palabra completa pase a la siguiente línea en lugar de envolverse en el guion. No confundas este carácter con la división silábica en general. Este carácter funciona, ya sea que la división silábica esté habilitada o no; no son lo mismo en absoluto.
 Guía de Examen de Certificación Lotus Notes: Desarrollo de Aplicaciones y Administración del Sistema
Guía de Examen de Certificación Lotus Notes: Desarrollo de Aplicaciones y Administración del SistemaPara ingresar un guion sin separación, presiona Ctrl+Shift+-. Ahora, veamos un ejemplo simple. En la Figura C se muestra la palabra "rayos-x" envuelta en el margen derecho. Para mantener esa palabra con guiones unida, elimina el guion y presiona Ctrl+Shift+-. Como puedes ver en la Figura D, Word lleva ambos lados del guion al comienzo de la siguiente línea.
Figura C
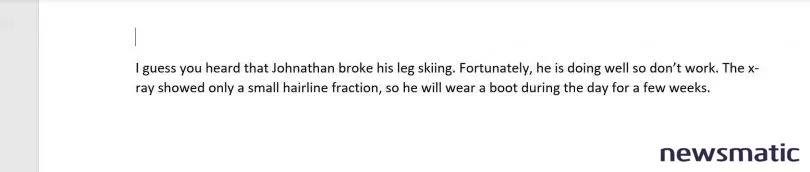
Figura D

Cómo encontrar caracteres sin separación en Word
Eliminar estos dos caracteres especiales no es difícil si sabes dónde están. Para verlos, haz clic en Mostrar/ocultar en el grupo Párrafo (en la pestaña Inicio). En la Figura E se muestra cómo lucen. Específicamente, el símbolo de grado (°) representa un espacio sin separación y un guion más largo representa un guion sin separación. Desafortunadamente, detectar este último es difícil. Puedes usar la función Buscar de Word en su lugar. Presiona Ctrl+F e ingresa ^s para encontrar un espacio sin separación y ^~ para encontrar un guion sin separación.
 Cómo gestionar eficazmente grandes volúmenes de correo electrónico
Cómo gestionar eficazmente grandes volúmenes de correo electrónicoFigura E
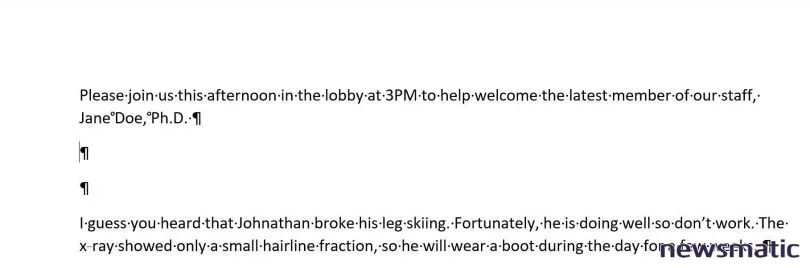
Mantente atento
Una vez que te familiarices con estos dos caracteres, es probable que los insertes mientras escribes contenido en lugar de hacer una sustitución más adelante. El proceso se volverá rápidamente intuitivo. En un próximo artículo, te mostraré cómo mantener líneas y párrafos juntos de dos maneras: aplicando manualmente una propiedad y agregando esa propiedad a un estilo.
En Newsmatic nos especializamos en tecnología de vanguardia, contamos con los artículos mas novedosos sobre Software, allí encontraras muchos artículos similares a Cómo mantener el texto junto en Microsoft Word: Insertar caracteres que no se rompen , tenemos lo ultimo en tecnología 2023.

Artículos Relacionados