Cómo eliminar una página en un documento de Microsoft Word
Eliminar una página en un documento de Microsoft Word no es difícil, pero no existe una ruta de clic rápido. Debes eliminar el contenido y la separación de página blanda o dura. Es un poco incómodo. Es posible que no te importe hacerlo ocasionalmente, pero si tienes que hacerlo con frecuencia, puede resultarte tedioso. En este artículo, te mostraré dos procedimientos VBA que te permitirán eliminar la página actual. Además, te mostraré cómo asignar un atajo de teclado al procedimiento para que puedas ejecutarlo rápidamente. Incluso si no necesitas el procedimiento, puedes aprender cómo crear un acceso directo de teclado.

Cómo utilizar el procedimiento VBA
Te sorprenderá lo corto que es el procedimiento necesario para eliminar la página actual. Solo consta de una línea, gracias a un marcador predefinido del sistema llamado "Page", que se refiere a la página actual. El Listado A muestra el procedimiento simple. (A menudo verás los términos macro y procedimiento sub utilizados indistintamente, y eso está bien).
Listado A
Sub EliminarPáginaActual()
'Ejecutar procedimiento para eliminar la página actual.
'Atajo de teclado: Alt + d.
ActiveDocument.Bookmarks("Page").Range.Delete
End SubComo se mencionó, el marcador Page es una referencia especial a la página actual. La propiedad Range especifica la página y el método Delete la elimina. Si omites la propiedad Range, la instrucción mostrará un error porque VBA intentará eliminar el marcador Page; no puedes eliminarlo ni modificarlo porque es de solo lectura. Para eliminar un marcador, debes hacer referencia a él por su nombre y omitir la propiedad Range.
El procedimiento tiene dos limitaciones:
- No eliminará páginas contiguas. Si seleccionas múltiples páginas contiguas, el procedimiento eliminará la primera página del grupo.
- No eliminará la última página. Eliminará el contenido de la última página, pero no eliminará la página en sí, así que no debes ejecutar este procedimiento con la última página seleccionada.
Cómo agregar el procedimiento
Si estás familiarizado con VBA, probablemente puedas omitir esta sección y pasar directamente a ejecutar la macro para ver cómo funciona.
Para introducir el procedimiento, presiona Alt + F11 para abrir el Editor de Visual Basic. En el Explorador de proyectos a la izquierda, selecciona ThisWorkbook para poder ejecutar el procedimiento en cualquier hoja. Puedes ingresar el código manualmente o importar el archivo .cls descargable. Además, la macro se encuentra en los archivos descargables .docm y .doc. Si ingresas el código manualmente, no lo pegues desde esta página web. En su lugar, copia el código en un editor de texto y luego pégalo en el módulo ThisWorkbook. De esta manera, eliminarás cualquier carácter web fantasma que de lo contrario podría provocar errores.
 Enseñanza y Aprendizaje con Microsoft: Herramientas y Lecciones para Profesores de todos los Niveles
Enseñanza y Aprendizaje con Microsoft: Herramientas y Lecciones para Profesores de todos los NivelesSi estás usando una versión con cinta de opciones, asegúrate de guardar el libro como un archivo habilitado para macros. Si estás trabajando en la versión de menú, puedes omitir este paso. Ahora, ejecutemos el procedimiento y veamos cómo funciona.
Cómo ejecutar el procedimiento VBA para eliminar páginas en Word
Puedes utilizar la pestaña Desarrollador para ejecutar el procedimiento, pero lleva varios clics. En su lugar, asignemos un acceso directo de teclado para ejecutarlo:
- Haz clic en el menú desplegable de la Barra de herramientas de acceso rápido y elige Más comandos.
- En el panel izquierdo, haz clic en Personalizar cinta de opciones.
- Haz clic en el botón Personalizar (Figura A) para crear el acceso directo.
- En el cuadro de diálogo resultante, elige Macros de la lista de Categorías (está cerca del final de la lista).
- En el menú desplegable Guardar cambios en, elige el documento activo.
- Haz clic dentro del control Presionar nueva combinación de teclas y mantén presionada la tecla Alt mientras presionas la tecla d, para crear una combinación de teclas de acceso directo Alt + D (Figura B). Antes de hacer clic en Asignar, verifica siempre el control "Asignado actualmente" para esa combinación. En este caso, la combinación no está en uso. Cuando la combinación está en uso, este control te alertará y tendrás que decidir si usar una combinación diferente o reemplazar la asignación actual.
- Haz clic en Asignar, luego en Cerrar y finalmente en Aceptar para volver al documento.
Figura A
Figura B
Ahora que tienes acceso rápido al procedimiento, ejecutémoslo. El archivo de demostración tiene cinco páginas, como se muestra en Figura C. El encabezado muestra los números de página, que se actualizarán en consecuencia cuando elimines una página. El número más grande es texto real, por lo que es evidente visualmente que realmente eliminaste una página. Haz clic en cualquier página excepto la última y presiona Alt + D. Como se muestra en Figura D, he eliminado la página 3.
Figura C
 Guía de Examen de Certificación Lotus Notes: Desarrollo de Aplicaciones y Administración del Sistema
Guía de Examen de Certificación Lotus Notes: Desarrollo de Aplicaciones y Administración del Sistema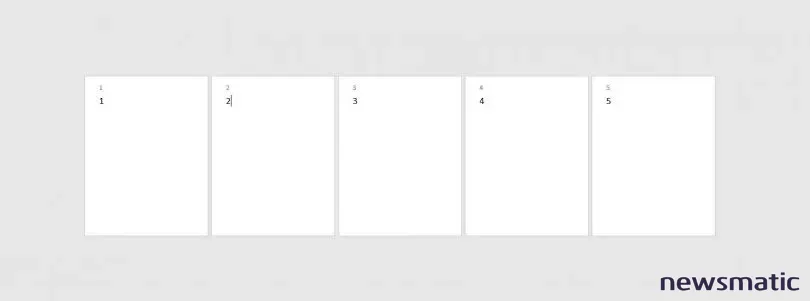
Figura D
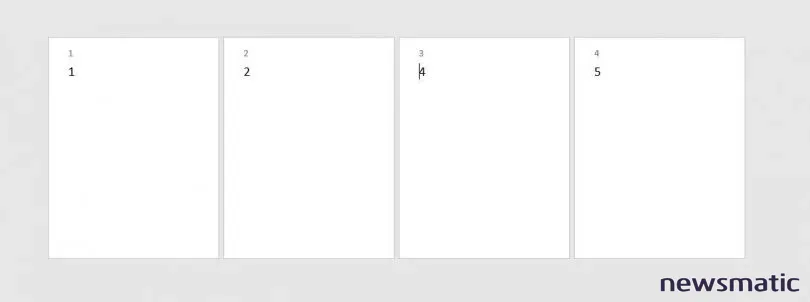
El procedimiento en Listado A no eliminará la última página, pero eliminará cualquier contenido en la última página. Si no quieres tener que recordar esa peculiaridad, puedes utilizar Listado B en su lugar. Las dos variables de tipo integer almacenan el número de página actual y el número de la última página. Cuando no son iguales, se elimina la página actual. Cuando son iguales, no ocurre nada.
Listado B
Sub EliminarPáginaActual()
'Ejecutar procedimiento para eliminar la página actual.
'Atajo de teclado: Alt + d.
Dim cur As Integer
Dim last As Integer
cur = Selection.Range.Information(wdActiveEndPageNumber)
last = Selection.Range.Information(wdNumberOfPagesInDocument)
'Compara el número de página actual y el número de la última página.
'Cuando no son iguales, elimina la página actual.
If cur <> last Then
ActiveDocument.Bookmarks("Page").Range.Delete
End If
End SubAmbos procedimientos son simples y probablemente tendrán una audiencia limitada. Sin embargo, si eliminas páginas con frecuencia, cualquiera de ellos te será útil.
 Cómo gestionar eficazmente grandes volúmenes de correo electrónico
Cómo gestionar eficazmente grandes volúmenes de correo electrónicoEn Newsmatic nos especializamos en tecnología de vanguardia, contamos con los artículos mas novedosos sobre Software, allí encontraras muchos artículos similares a Cómo eliminar una página en un documento de Microsoft Word , tenemos lo ultimo en tecnología 2023.

Artículos Relacionados