Cómo editar una lista desplegable en Google Sheets: Guía paso a paso
Una lista desplegable ayuda a acelerar la entrada de datos y estandarizar los datos en una hoja de cálculo de Google. Selecciona una celda, elige un elemento de la lista y continúa con tu siguiente tarea. Ya sea que uses Google Sheets en un navegador web de escritorio o en la aplicación móvil de Google Sheets en Android o iOS, obtienes el beneficio de una entrada de datos rápida y precisa. Para aprender cómo agregar validación de datos a una o más celdas, consulta: Cómo crear una lista desplegable en Google Sheets.

A veces, es necesario cambiar las opciones de la lista desplegable. Por ejemplo, es posible que necesites agregar un nuevo producto, servicio o opción, o puede que necesites eliminar una opción que ya no se necesita. Independientemente de para qué uses una lista desplegable, ya sea para personas, lugares o cosas, es posible que desees modificar las opciones ofrecidas en diferentes momentos.
Dado que Google Sheets incluye dos formas de crear una lista desplegable, el método que uses para editar las opciones de la lista variará. Los siguientes pasos cubren cómo editar una lista de datos ingresada manualmente, así como cómo modificar una lista creada a partir del contenido de un rango de celdas. En ambos casos, primero deberás abrir la hoja de cálculo de Google y también necesitarás tener acceso de edición a la hoja y las celdas que deseas cambiar.
Nota: Puedes editar una lista desplegable tanto en Google Sheets en un navegador web de escritorio como en la aplicación de Google Sheets en Android.
Cómo editar una lista desplegable ingresada manualmente en Google Sheets
1. Haz clic o toca para seleccionar la celda o celdas con la configuración de validación de datos que deseas cambiar.
2. En un navegador web, elige Datos | Validación de datos. En la aplicación de Google Sheets para Android, toca el menú de tres puntos dispuestos verticalmente en la parte superior derecha, luego toca Validación de datos.
3. En un navegador web, edita la Lista de elementos en el cuadro de texto a la derecha del campo de Criterios (Figura A). Edita el texto para agregar o eliminar elementos según lo desees y asegúrate de separar cada elemento con una coma.
Figura A
 Descubre los atajos de teclado de Microsoft Edge para ahorrar tiempo y mejorar tu experiencia
Descubre los atajos de teclado de Microsoft Edge para ahorrar tiempo y mejorar tu experienciaEn la aplicación de Google Sheets para Android, toca +Agregar, ingresa texto para agregar un elemento y toca la marca de verificación a la derecha del campo cuando hayas terminado (Figura B). Repite el proceso para cada elemento que desees agregar. Para eliminar un elemento, toca el elemento mostrado y luego toca la tecla de eliminación.
Figura B
4. Cuando hayas terminado con los cambios, haz clic o toca en Guardar para aplicar los cambios a las celdas seleccionadas.
5. Haz clic o toca en una de las celdas modificadas para ver la lista desplegable editada y verifica que el contenido editado se muestre como esperas.
Cómo editar el contenido de una lista desplegable a partir de un rango en Google Sheets
1. Ve a la sección de tu hoja de cálculo de Google con las celdas que contienen el rango especificado para la validación de datos.
2. Edita el contenido de estas celdas según sea necesario para modificar los elementos de la lista desplegable que se muestran (Figura C). Después de editar cada celda, la lista de validación de datos desplegable mostrará automáticamente los nuevos datos cuando se seleccionen.
Figura C
3. Después de editar las celdas, haz clic o toca para ver la lista desplegable y verifica que el contenido se muestre correctamente.
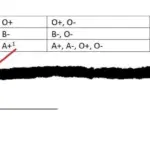 Cómo agregar notas al pie de página en una tabla en Microsoft Word
Cómo agregar notas al pie de página en una tabla en Microsoft WordCómo ajustar el rango en Google Sheets
Si el número de opciones que necesitas mostrar ha cambiado, deberás modificar el rango de celdas especificado. Por ejemplo, si el número de elementos es menor, reduce el rango para evitar mostrar opciones en blanco; o, si el número de elementos necesita aumentar, expande el rango especificado para asegurarte de que se muestren todas las opciones.
1. Haz clic (o toca) para seleccionar la celda (o celdas) con la configuración de validación de datos que deseas cambiar.
2. En un navegador web, elige Datos | Validación de datos. En la aplicación de Google Sheets para Android, toca el menú de tres puntos dispuestos verticalmente en la parte superior derecha, luego toca Validación de datos.
3. En el campo de Rango, modifica el rango para indicar la hoja y las celdas que contienen las opciones de tu lista desplegable deseada (Figura D). Por ejemplo, si el rango original era "Hoja1!C1:C5", podrías modificarlo a "Hoja1!C1:C4" para reducir el rango en una celda o a "Hoja1!C1:C6" para aumentar el rango en una celda.
Figura D
4. Haz clic o toca en Guardar para guardar tu rango ajustado. Como siempre, haz clic o toca en la celda modificada para verificar que el cambio se muestre como deseas.
¿Cuál es tu experiencia?
¿Qué método utilizas con mayor frecuencia para validar datos en Google Sheets: una lista ingresada manualmente o una lista creada a partir del contenido de un rango de celdas? ¿Qué tipo de información sueles recopilar en las celdas donde utilizas opciones desplegables? Hazme saber, ya sea en los comentarios a continuación o en Twitter (@awolber).
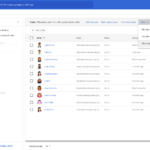 Cómo agregar múltiples dominios en G Suite: opciones y configuración
Cómo agregar múltiples dominios en G Suite: opciones y configuraciónEn Newsmatic nos especializamos en tecnología de vanguardia, contamos con los artículos mas novedosos sobre Software, allí encontraras muchos artículos similares a Cómo editar una lista desplegable en Google Sheets: Guía paso a paso , tenemos lo ultimo en tecnología 2023.

Artículos Relacionados