Cómo agregar una marca de agua en Word y sacarle el máximo provecho

Aprende a agregar una marca de agua en Word con estos sencillos pasos
Una marca de agua es un texto o un gráfico que aparentemente aparece detrás del documento principal. Probablemente los hayas visto usados para mostrar información de estado o posibles advertencias, como "borrador" y "confidencial". Agregar una marca de agua a un documento de Word es fácil, pero hay más funciones en esta característica de las que puedas imaginar. En este artículo, te mostraré cómo agregar una marca de agua y luego exploraremos dos formas en las que puedes sacarle más partido que lo que podrías pensar.
Estoy usando Word 2016 en un sistema Windows 10 de 64 bits, pero puedes usar estas instrucciones en todas las versiones con cinta de opciones. Puedes trabajar con tu propio documento o descargar el archivo .docx de demostración. Word 2003 también tiene una función para marcas de agua, pero no he incluido instrucciones para esa versión aquí. Este artículo asume que tienes conocimientos básicos sobre encabezados y secciones en Word.
Lo básico
Primero, necesitas saber cómo insertar una marca de agua, como la que se muestra en la Figura A. Con el documento abierto, sigue estos pasos:
- Haz clic en la pestaña Diseño. En Word 2007, haz clic en la pestaña Diseño de página.
- Haz clic en Marca de agua en el grupo Fondo de página (Figura B).
- Elige una de las miniaturas de marca de agua de la galería y haz clic en Aceptar. La marca de agua aparecerá en todas las páginas de tu documento (a menos que especifiques algo diferente usando secciones).
Figura A
 Windows Defender: Del pasado al futuro
Windows Defender: Del pasado al futuroFigura B
Una marca de agua es una forma, no un texto real. Usando las opciones predefinidas, la marca de agua está limitada; puedes abrir el encabezado para seleccionarla, cambiar su tamaño, moverla y girarla.
Insertar una marca de agua predefinida es fácil, pero ocasionalmente querrás más flexibilidad. Cuando eso suceda, puedes insertar una marca de agua personalizada. Simplemente repite el proceso anterior, pero en el paso 3, elige Marca de agua personalizada para abrir el cuadro de diálogo de Marca de agua impresa, que se muestra en la Figura C. Usando estas opciones, puedes insertar una imagen o un texto personalizado. Al insertar una imagen, navega hasta el archivo e insértala. Word ofrece muchas opciones de formato para el texto personalizado.
Figura C
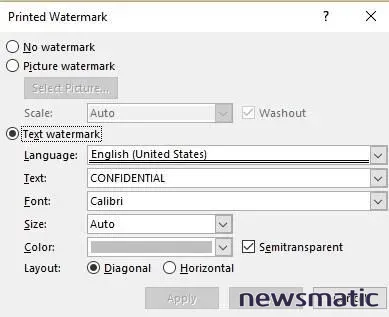
Cuando insertas una marca de agua personalizada, tienes acceso a varias opciones de formato y posición. No las discutiremos aquí porque se explican por sí mismas; puedes explorarlas más tarde. Es probable que nunca necesites algo más que la función básica, pero puedes hacer algunas cosas adicionales con ellas.
Mostrar una marca de agua para múltiples columnas
Puedes usar una marca de agua personalizada para insertar un texto o una imagen personalizados, pero Word seguirá posicionándola en el centro de la página. Esto puede ser problemático si estás trabajando con columnas y deseas que la marca de agua aparezca detrás de cada columna. Afortunadamente, ¡se puede hacer y te sorprenderá lo fácil que es!
 Cómo corregir problemas de formato en Word: herramientas y consejos
Cómo corregir problemas de formato en Word: herramientas y consejosUtiliza las instrucciones anteriores para insertar una marca de agua como lo harías normalmente. En este caso, considera usar una marca de agua personalizada para tener más experiencia. Yo usé un logotipo y desmarqué la opción de "Aplicar atenuación" para que sea más fácil de ver. Con una marca de agua en tu documento con columnas, como se muestra en la Figura D, abre el encabezado haciendo doble clic en la sección del encabezado y sigue estos pasos:
- Selecciona la marca de agua y, utilizando los manipuladores de selección, cambia el tamaño de la forma si es necesario (Figura E).
- Con la marca de agua seleccionada, presiona [Ctrl]+C y [Ctrl]+V para agregar una segunda marca de agua.
- Selecciona y posiciona cada una por separado (Figura F).
- Guarda el documento.
Figura D
Figura E
Figura F
Es probable que esperaras algo más complicado. Afortunadamente, acomodar las columnas es una tarea fácil. No importa cuántas columnas tengas: copia una marca de agua para cada columna y posiciónalas según sea necesario. Además, puedes usar el manipulador de rotación. Las dos marcas de agua no tienen que ser el mismo texto o imagen, ni tampoco tienen que estar en la misma posición o dirección.
VER: 10 trucos de Excel que te ahorrarán tiempo y que puedes no conocer
Un poco más al lado
Con un poco de ingenio, probablemente se te ocurran varias formas de utilizar marcas de agua de manera no tradicional. La Figura G muestra el resultado de arrastrar una marca de agua al margen de un documento. Hacer esto no requiere habilidades especiales. Usa lo que ya has aprendido: simplemente agrega la marca de agua, cambia su tamaño si es necesario y luego muévela a donde la quieras.
 Cómo utilizar Quick Parts en Outlook para reutilizar texto y gráficos
Cómo utilizar Quick Parts en Outlook para reutilizar texto y gráficosFigura G
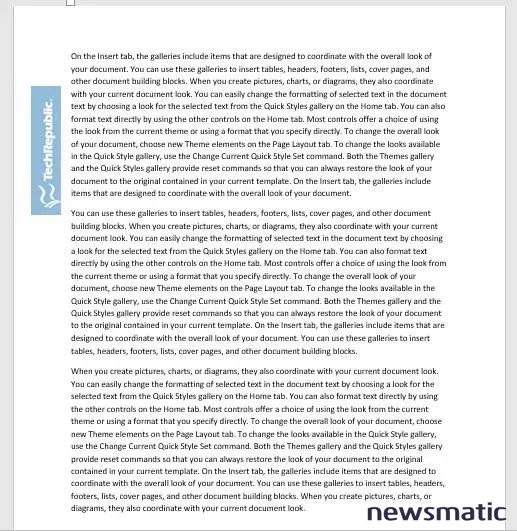
La Figura H muestra la misma técnica utilizada para agregar una pestaña de sección descriptiva. Esta técnica solo funciona si tu documento utiliza secciones. (Para mostrar el código de salto de sección, haz clic en Mostrar u ocultar en el grupo Párrafo de la pestaña Inicio).
Figura H
Como antes, agrega una marca de agua. Luego, para cambiar la marca de agua para la siguiente sección, sigue estos pasos:
- Muévete a la primera página de la siguiente sección y abre el encabezado de esa sección.
- Haz clic en la opción "Vincular con anterior" en el grupo de navegación de la pestaña de diseño contextual (Herramientas para encabezado y pie de página).
- Pasa el cursor sobre la marca de agua hasta que Word muestre el puntero de cruz y luego haz doble clic en ella.
- En la pestaña de formato contextual (Herramientas de WordArt), haz clic en "Editar texto" en la sección de texto.
- En el cuadro de diálogo resultante, ingresa el texto descriptivo de la nueva sección (Figura I) y haz clic en OK.
Figura I
Algo importante a tener en cuenta
Si una marca de agua desaparece, verifica las opciones de encabezado
 Descubre el poder de PowerShell para investigar la base de datos de definiciones de malware de Windows Defender
Descubre el poder de PowerShell para investigar la base de datos de definiciones de malware de Windows Defender- Primera página diferente
- Páginas impares y pares diferentes
Activar cualquiera de estas opciones en una sección puede tener resultados inesperados. La solución más fácil es seleccionar la página donde falta la marca de agua y volver a agregarla, pero podría seguir siendo problemático. O verifica las opciones de "Mostrar documento" de la siguiente manera:
- Haz clic en el menú "Archivo" y elige "Opciones".
- Selecciona "Avanzado" en el panel de la izquierda.
- En la sección "Contenido del documento", asegúrate de que la opción "Mostrar documentos y cuadros de texto en la pantalla" esté marcada.
- Haz clic en OK para volver al documento.
Hasta donde sé, no hay forma de usar una marca de agua para bloquear el texto del documento. Desactivar la opción de atenuación al insertar la imagen o el texto hará que la marca de agua sea más fácil de ver, pero seguirá teniendo cierto grado de transparencia.
No puedes insertar una marca de agua en la versión del navegador de Word; tampoco puedes ver una ya existente.
Envíame tu pregunta sobre Office
Intento responder las preguntas de los lectores cuando puedo, pero no hay garantía. No envíes archivos a menos que se soliciten; las solicitudes iniciales de ayuda que lleguen con archivos adjuntos se eliminarán sin leer. Puedes enviarme capturas de pantalla de tus datos para ayudar a aclarar tu pregunta. Cuando te contactes conmigo, sé lo más específico posible. Por ejemplo, probablemente no recibirás respuesta si envías una solicitud como "Soluciona mi libro de trabajo y arregla lo que está mal", pero sí si preguntas "¿Puedes decirme por qué esta fórmula no muestra los resultados esperados?" También menciona la aplicación y la versión que estás usando. Newsmatic no me reembolsa por mi tiempo o experiencia cuando ayudo a los lectores, ni les cobro una tarifa a los lectores a los que ayudo. Puedes contactarme en [email protected].
También puedes leer...
- Office Q&A: Flujos de función, comportamientos de Bcc en Outlook e introducción de texto con formato
- Cómo mejorar la funcionalidad eliminando celdas en blanco de una hoja de Excel
- Un formato condicional de Excel que se expande con datos agrupados
- Cómo elegir el guion adecuado en Word
 Cómo obtener información detallada de la red en Windows 10: View Your Network Properties vs Ipconfig
Cómo obtener información detallada de la red en Windows 10: View Your Network Properties vs IpconfigEn Newsmatic nos especializamos en tecnología de vanguardia, contamos con los artículos mas novedosos sobre Software, allí encontraras muchos artículos similares a Cómo agregar una marca de agua en Word y sacarle el máximo provecho , tenemos lo ultimo en tecnología 2023.

Artículos Relacionados