Cómo crear un menú desplegable en Excel con datos de otra hoja
Ofrecer a los usuarios opciones mediante un menú desplegable es una buena manera de prevenir errores de entrada, ya que el usuario no puede ingresar nada que no sea uno de los elementos del menú desplegable. Estos menús desplegables también facilitan la entrada de datos en general. Es más rápido hacer clic y elegir que ingresar manualmente los valores desde el teclado.

Afortunadamente, la función de validación de datos de Microsoft Excel te permite crear un menú desplegable, y el proceso es rápido y fácil siempre y cuando los datos de la lista estén en la misma hoja que el menú desplegable. Puedes hacer referencia a una lista en otra hoja, pero requerirá un poco más de trabajo. En este tutorial, te mostraré cómo poblar un menú desplegable con datos de otra hoja.
Estoy utilizando Microsoft 365 en un sistema Windows 10 de 64 bits, pero también puedes utilizar versiones anteriores de Excel (.xlsx). Excel para la web admitirá un menú desplegable existente, pero no podrás utilizarlo para crear el menú desplegable. Puedes descargar el archivo de demostración de Excel.
A lo largo de este artículo, me referiré al control de validación de datos como menú desplegable. Esta técnica no funciona con controles de contenido ni con el control de cuadro combinado heredado.
Cómo poblar un menú desplegable desde otra hoja en Excel
Puedes poblar un menú desplegable con una lista en otra hoja mediante la referencia a las celdas, pero el menú desplegable resultante no será dinámico, incluso cuando la lista esté en un objeto de tabla. En cambio, debes asignar un nombre a la lista de elementos (excluyendo la celda de encabezado de la tabla) y luego hacer referencia al nombre de la lista al crear el menú desplegable en otra hoja. Esa es una pieza del rompecabezas que de lo contrario te volvería loco si no lo supieras.
Figura A muestra una lista corta de animales en una hoja llamada Listas. El nombre de la tabla es Animales, pero no lo utilizaremos de esa manera. En una aplicación grande, es posible que tengas muchas listas en esta hoja y muchos menús desplegables podrían referirse a diferentes listas en esta hoja.
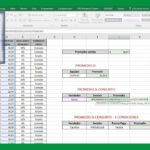 Cómo calcular el promedio de ventas mensuales en Excel para los últimos n años
Cómo calcular el promedio de ventas mensuales en Excel para los últimos n años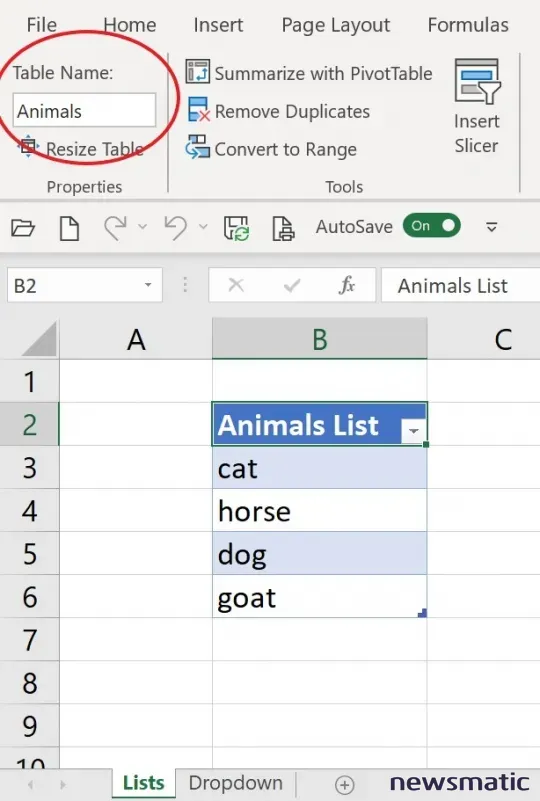
Antes de continuar, quiero listar los diferentes elementos porque el término "animal" aparece varias veces y es fácil confundirlos:
- Animales: el nombre de la tabla con la lista de animales. No es necesario dar un nombre a la tabla para que esta técnica funcione. Esta tabla comprende la lista completa, incluida la celda de encabezado.
- Animals_List: el rango con nombre de los elementos de la lista, excluyendo la celda de encabezado, de la lista de animales.
- Animals List: la única columna en la tabla Animales.
Primero, te mostraré cómo dar un nombre a la lista, Animal_List; no lo confundas con el nombre de la tabla (Animales):
- Selecciona solo los elementos de la lista, no incluyas la celda de encabezado. En este caso, eso serían las celdas B3:B6.
- Haz clic en la pestaña Fórmulas.
- En el cuadro de diálogo resultante, asigna el nombre Animals_List al rango.
- Deja la configuración Alcance en Libro.
- Haz clic dentro del control Origen y escribe =Animals[Animals List], como se muestra en Figura B.
- Haz clic en Aceptar.
Figura B
El nombre del rango de origen de la lista requiere un poco de explicación. El primer componente, =Animals, se refiere a la tabla llamada Animals en la hoja Listas. El segundo componente, [Animals List], es el nombre de la columna. Consecuentemente, esta referencia, =Animals[Animals List], hace referencia a la columna Animals List en la tabla Animals. Si no estás utilizando una tabla, la referencia será mucho más simple, Listas!$B$3:$B$6.
Ahora, crearemos un menú desplegable en otra hoja llamada Menú Desplegable y haremos referencia a Animals_List:
 Cómo usar un video como fondo en PowerPoint
Cómo usar un video como fondo en PowerPoint- Crea una segunda hoja y llámala Menú Desplegable (estrictamente hablando, no es necesario darle un nombre a esta nueva hoja).
- Selecciona una celda, yo seleccioné B2.
- Haz clic en la pestaña Datos.
- En el grupo Herramientas de datos, haz clic en Validación de datos y luego en Validación de datos desde el menú desplegable.
- En el menú desplegable Permitir, elige Lista.
- En el campo Origen, ingresa =Animals_List, como se muestra en Figura C.
- Haz clic en Aceptar.
Figura C
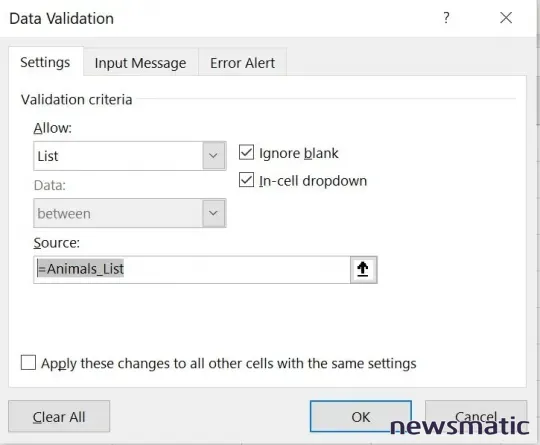
Como puedes ver en Figura D, Excel pobla el menú desplegable utilizando la lista de animales de la hoja Listas, que es una hoja completamente diferente, pero en el mismo libro.
Figura D
Si modificas la lista de animales en la hoja Listas, el menú desplegable se actualizará automáticamente en consecuencia. Pruébalo ahora mismo.
Vuelve a la tabla de Animales en la hoja Listas y agrega el animal "conejo". Luego, verifica el menú desplegable en la hoja Menú Desplegable. ¡Incluirá al conejo!
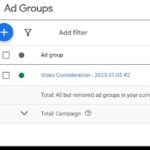 5 consejos para aprovechar al máximo Google Groups y optimizar tu membresía
5 consejos para aprovechar al máximo Google Groups y optimizar tu membresíaSi esto no funciona para ti, asegúrate de ampliar la tabla para ingresar el nuevo registro seleccionando la última celda de la tabla y presionando Tab para crear una nueva fila.
Parece mucho trabajo, pero es necesario si la lista y el menú desplegable no están en la misma hoja. En resumen, debes definir la lista dándole un nombre que no incluya la celda de encabezado. Luego, utiliza el rango con nombre como referencia de origen para el menú desplegable. Siempre y cuando la configuración de Alcance sea el libro completo, todo se actualizará como se espera, incluso si la lista está en otra hoja.
Mantente atento
La tarea de poblar un menú desplegable con un rango con nombre en otra hoja no es difícil, pero requiere algunas tareas inesperadas. En un próximo artículo, te mostraré cómo poblar un menú desplegable usando una lista en otro libro de trabajo.
En Newsmatic nos especializamos en tecnología de vanguardia, contamos con los artículos mas novedosos sobre Software, allí encontraras muchos artículos similares a Cómo crear un menú desplegable en Excel con datos de otra hoja , tenemos lo ultimo en tecnología 2023.

Artículos Relacionados