Cómo usar un video como fondo en PowerPoint
Es sorprendente lo que se puede lograr en Microsoft PowerPoint con solo un video y un poco de texto. Por ejemplo, es posible utilizar la opción de Combinar formas en PowerPoint para crear texto transparente. Lo que quizás no te des cuenta es que también puedes insertar un video como fondo para crear un fondo en movimiento detrás de ese texto transparente. Es una técnica sencilla de implementar considerando el efecto resultante. En este tutorial, te mostraré cómo utilizar un video para crear un fondo en movimiento.

Prepara tu diapositiva de PowerPoint
Esta técnica en PowerPoint es increíblemente simple, considerando el efecto impactante que produce. Sin embargo, siempre es recomendable trabajar a partir de un esquema simple al planificar una diapositiva en PowerPoint. Al igual que cuando escribes, te ayuda a mantener el enfoque y, si algo no funciona como se esperaba, tienes una idea de dónde buscar soluciones.
Gracias a la función de Combinar formas de Microsoft PowerPoint, esta técnica requiere solo una configuración mínima:
- Inserta el video para el fondo de la diapositiva y ajusta algunas configuraciones.
- Crea una segunda diapositiva y agrega una forma de rectángulo del mismo tamaño que la diapositiva y elige un color que complemente el video en la primera diapositiva.
- Introduce un cuadro de texto que contenga tu mensaje.
- Utiliza la función de Combinar formas de PowerPoint para "recortar" el texto, de manera que puedas ver el fondo de la diapositiva a través del texto transparente.
- Mueve el rectángulo de la segunda diapositiva a la primera, cubriendo el video.
Puede sonar complicado, pero créeme, es uno de los efectos más fáciles de usar porque no requiere transiciones ni animaciones, solo un video, un rectángulo y un cuadro de texto, para crear la diapositiva que se muestra en la Figura A. En la figura no se puede apreciar el movimiento del agua, pero si descargas los archivos de demostración, podrás ejecutar la presentación tú mismo para ver el efecto completo.
Cómo insertar un video en Microsoft PowerPoint
Comenzaremos por insertar un video en una diapositiva en blanco. Para evitar problemas de derechos de autor, utilizaremos un video de las imágenes predeterminadas de Microsoft PowerPoint, de la siguiente manera:
- Inserta una diapositiva en blanco.
- Haz clic en la pestaña Insertar y luego en Imágenes en el grupo de Imágenes. Elige Imágenes predeterminadas en el menú desplegable.
- Haz clic en la pestaña Videos y luego ingresa "agua".
- Encuentra la imagen de agua que desees utilizar (yo utilicé la que se muestra en la Figura B), selecciónala y haz clic en Insertar.
- Ajusta la imagen al tamaño completo de la diapositiva.
PowerPoint suele anticipar tus necesidades al elegir la configuración del video, pero hay algunas opciones que deberías comprobar:
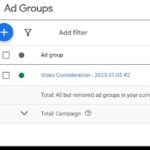 5 consejos para aprovechar al máximo Google Groups y optimizar tu membresía
5 consejos para aprovechar al máximo Google Groups y optimizar tu membresía- Con el video seleccionado, haz clic en la pestaña Reproducción contextual.
- Configura el Volumen en Silencio, si es necesario.
- Configura el Inicio en Automáticamente, si es necesario.
- Marca la opción Repetir hasta detenerse, si es necesario.
Estas configuraciones harán que el video se reproduzca automáticamente al seleccionar la diapositiva. Además, si el video incluye audio, se reproducirá en silencio y continuará hasta que hagas clic en la diapositiva. Puedes realizar otras elecciones al aplicar esta técnica a tu propio trabajo.
Ahora es el momento de agregar el texto que exprese tu mensaje.
Cómo crear el texto de la diapositiva en PowerPoint
Una vez insertado el video y reproduciéndose, es el momento de añadir tu mensaje. Mi mejor consejo es el siguiente:
- Mantén el mensaje de texto simple.
- Utiliza una fuente llamativa.
Para comenzar, agrega una nueva diapositiva en blanco. Más adelante, eliminarás esta diapositiva, pero resulta más fácil trabajar en una diapositiva en blanco que encima del video de agua. Para agregar el efecto de texto, sigue estos pasos:
- Agrega un rectángulo a la diapositiva en blanco y ajústalo para que ocupe toda la diapositiva.
- Haz clic en la pestaña Formato contextual de forma.
- En el grupo Estilos de forma, haz clic en Relleno de forma y elige un color que complemente el video. Yo elegí azul oscuro.
- Haz clic en la pestaña Insertar, inserta un cuadro de texto y escribe el siguiente texto:
¡Es hora de la piscina! - Estira el cuadro de texto desde el margen izquierdo hasta el derecho y luego haz clic en el botón Centrar en el grupo Fuente de la pestaña Inicio para centrar el mensaje.
- Haz doble clic dentro del cuadro de texto y presiona Ctrl + A para seleccionar todo el texto.
- Con el texto seleccionado, haz clic en la pestaña Inicio y asigna la siguiente fuente y tamaño utilizando los controles de Fuente y Tamaño de fuente en el grupo Fuente: Arial Black, 96.
- Selecciona el rectángulo y el cuadro de texto manteniendo presionada la tecla Mayús y haciendo clic en ambos elementos.
- Haz clic en la pestaña Formato contextual de forma.
- En el grupo Insertar formas, haz clic en la opción Combinar formas y elige Restar del menú desplegable (Figura C).
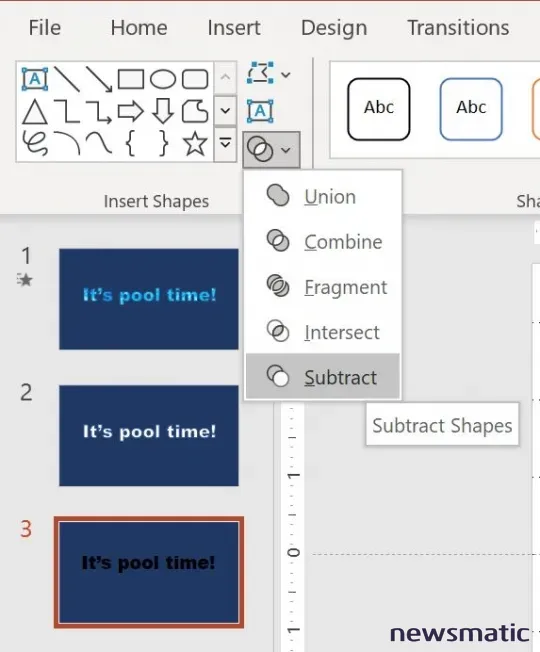
En este punto, ya tenemos dos diapositivas y es hora de combinarlas arrastrando la forma del fondo y el cuadro de texto a la diapositiva del video. Simplemente selecciona el rectángulo fusionado y el texto, presiona Ctrl + C y luego ve a la diapositiva del video y presiona Ctrl + V. Acomoda el rectángulo en la diapositiva de manera que encaje perfectamente sobre la diapositiva del video (Figura A).
 WebStorm vs. VS Code: Cuál es la mejor opción para el desarrollo web y de aplicaciones
WebStorm vs. VS Code: Cuál es la mejor opción para el desarrollo web y de aplicacionesReproduce la presentación presionando F5. Como el video comienza de inmediato, no tienes que hacer nada para ver el suave movimiento del agua iluminada a través del mensaje "¡Es hora de la piscina!".
¡Espero que estés de acuerdo en que esta sencilla técnica es fácil de implementar, especialmente considerando su impacto!
En Newsmatic nos especializamos en tecnología de vanguardia, contamos con los artículos mas novedosos sobre Software, allí encontraras muchos artículos similares a Cómo usar un video como fondo en PowerPoint , tenemos lo ultimo en tecnología 2023.

Artículos Relacionados