Cómo crear texto transparente en PowerPoint: técnica sencilla con tres capas.
El texto transparente expone un patrón o imagen debajo de la capa de texto. A pesar de su interesante atractivo visual, no hay una configuración directa en PowerPoint para crearlo. Afortunadamente, eso no significa que no puedas hacerlo. En este artículo, te mostraré una técnica sencilla que requiere tres capas para producir texto transparente.

Estoy utilizando PowerPoint 2016 (escritorio) en un sistema Windows 10 de 64 bits, pero esta técnica funcionará en 2013. Para su conveniencia, puedes descargar la presentación de demostración. Este artículo asume que tienes habilidades básicas de PowerPoint.
Lo que necesitas
Como mencioné, necesitarás tres capas para lograr texto transparente:
- La capa de fondo, que es un color o imagen de fondo que se ve a través del texto transparente.
- La capa de contraste que funciona como contraste a la capa de fondo y de texto.
- La capa de texto debe usar una fuente amplia para que el color o imagen de fondo sea claro.
Puedes pensar en estas tres capas como una pila. La capa de fondo está en la parte inferior, la capa de contraste está en el medio y la capa de texto está en la parte superior.
La técnica básica
Comenzaremos con un ejemplo simple. La diapositiva en Figura A tiene un título de una sola palabra en una fuente a rayas. Sin embargo, no es una fuente a rayas, es un fondo con un patrón en una capa debajo del texto. El fondo a rayas es el fondo de la diapositiva, la capa de fondo.
Comenzarás con una diapositiva en blanco y darás formato a su fondo. Si el panel Formato de fondo no está visible a la derecha, haz clic derecho en la diapositiva y elige Formato de fondo.
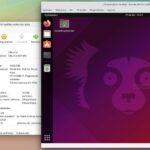 La lucha de software: Abierto o Propietario ¡Descubre qué es mejor para tu negocio!
La lucha de software: Abierto o Propietario ¡Descubre qué es mejor para tu negocio!- Elije Relleno de patrón.
- Elije Rayas horizontales: Oscuro.
- Desde la configuración de Primer plano, elige Rojo. (Figura B).
- Deja el color de fondo en Blanco.
El patrón a rayas es la capa de fondo en la parte inferior. Ahora, creemos la capa de contraste:
- Haz clic en la pestaña Insertar.
- Elige Rectángulo en el menú desplegable Formas (en el grupo Ilustraciones).
- Inserta y rellena toda la diapositiva. No te molestes en cambiar el color de la forma en este momento. Lo haremos más tarde.
Ahora tienes dos capas; la capa de fondo está debajo de la capa de contraste, pero no puedes verla. Ahora estás listo para agregar la capa de texto. En este caso, agrega un cuadro de texto y escribe la palabra ROJO. Selecciona el texto y cambia la fuente a Arial Black y el tamaño a 250.
¡Ahora viene la magia! Aún no puedes ver la capa de fondo y eso es lo que estamos a punto de cambiar. Con el cuadro de texto aún seleccionado, mantén presionada la tecla Ctrl y haz clic en la capa de contraste, el rectángulo azul. Sabrás que los has seleccionado ambos cuando PowerPoint muestre los controladores de selección alrededor de los dos, como se muestra en Figura C.
Con ambos objetos seleccionados, haz lo siguiente para mostrar la capa de fondo:
- Haz clic en la pestaña Formato contextual.
- En el grupo Insertar formas, elige Combinar desde el menú desplegable Combinar formas (Figura D).
- La capa de contraste es de color negro. Puedes dejarlo así o cambiarlo a azul oscuro (como se muestra en la Figura A).
No es un proceso intuitivo, pero es simple. Ten en cuenta las tres capas mientras exploras la técnica. Puedes cambiar la configuración de transparencia de la capa de contraste para permitirle un poco más de exposición a la capa de fondo. Puedes cambiar la forma y el color de la capa de contraste. Esta capa intermedia es la que te da cierta flexibilidad para producir los resultados que deseas, y eso es a donde nos dirigimos a continuación.
Variaciones en la capa de contraste
Nuestra primera diapositiva es efectiva y simple. En esta próxima sección, demostraré cómo puedes ajustar esta técnica cambiando el tamaño y la configuración de transparencia de la capa de contraste. Figura E muestra las mismas tres capas. Al cambiar solo algunas configuraciones, cada una es única y fácilmente lograda. Está bien si no te gustan, yo encuentro las tres un poco ocupadas.
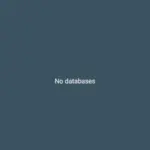 Cómo crear y administrar bases de datos en tu dispositivo Android con PortoDB
Cómo crear y administrar bases de datos en tu dispositivo Android con PortoDB
Las tres diapositivas comienzan con la técnica que usamos anteriormente:
- Inserta la imagen y cubre toda la diapositiva. Anteriormente, usamos un patrón a rayas para dar formato al fondo de la diapositiva. Esta vez, insertaremos una imagen.
- Inserta un rectángulo. En este punto, decidir si cubrir completamente la capa de imagen o no es decisión tuya.
- Inserta un cuadro de texto sobre la capa de contraste y agrega el texto. Cambia la fuente y el tamaño de la fuente.
- Selecciona tanto la capa de contraste (el rectángulo simple) como el cuadro de texto.
- Haz clic en la pestaña Formato y elige Combinar desde el menú desplegable Combinar formas.
Aquí es donde las tres diapositivas se separan. La diapositiva de la izquierda usa una capa de contraste de color azul claro que cubre toda la diapositiva con una configuración de transparencia del 0%. Aunque puedes percibir un patrón debajo, no puedes verlo - crea un poco de misterio. La imagen en la capa de fondo solo es visible a través del texto. La diapositiva del medio es mi favorita. La capa de contraste negra cubre el tercio inferior de la diapositiva y la configuración de transparencia se establece en 51%. La diapositiva de la derecha utiliza una capa de contraste blanca que cubre toda la diapositiva con una configuración de transparencia del 57%. Al cambiar el tamaño, el color y la configuración de transparencia de las capas de contraste, he creado tres diapositivas muy diferentes usando la misma imagen y texto.
Aunque interesante, el texto es un poco difícil de leer, a diferencia de la primera diapositiva donde el texto es fácilmente distinguible. Hice esto a propósito para que puedas ver lo que podría suceder. En este caso, es posible que decidas que una legibilidad reducida es aceptable, o tal vez no.
Agreguemos un poco de fuego
El texto transparente crea un efecto interesante que puedes aplicar para agregar un poco de interés visual a lo que, de otra manera, podría ser una diapositiva ordinaria (aburrida). Sin embargo, puedes animar aún más las cosas, todo lo que requieres es un poco de imaginación de tu parte. Figura F muestra una diapositiva divertida. La capa de fondo es una explosión de bolas de fuego (es un video, pero no puedes obtener el efecto completo en una sola diapositiva). El texto utiliza la fuente Chiller y una palabra simple, ARDER, para transmitir el mensaje. Esta diapositiva no fusiona dos capas, obtienes el beneficio completo de la capa de fondo.
Figura F
En primer lugar, agrega una nueva diapositiva en blanco y haz lo siguiente:
 Red Hat: 64 trimestres consecutivos de crecimiento en ingresos gracias a su modelo de código abierto
Red Hat: 64 trimestres consecutivos de crecimiento en ingresos gracias a su modelo de código abierto- Haz clic en la pestaña Insertar.
- En el grupo Multimedia, utiliza el menú desplegable Video para buscar un video local o en la web.
- Redimensiona el contenedor de video para que ocupe toda la diapositiva. No te preocupes por la barra de reproducción en la parte inferior, desaparecerá más tarde.
- Haz clic en la pestaña Reproducir y elige Automáticamente desde el menú desplegable Iniciar (en el grupo Opciones de video). Podrías elegir otra opción, pero para este ejemplo, queremos que el video se reproduzca solo.
- Agrega un cuadro de texto y escribe la palabra ARDER. Aplica la fuente Chiller y un tamaño de fuente de 300. En este ejemplo, usé el controlador de rotación para inclinar un poco el texto. No verás mucho porque el color de fuente predeterminado es negro y el contenedor de video también es negro. Temporalmente, puedes cambiar el color de fuente para ayudar a posicionar el cuadro de texto donde lo desees (Figura G).
- Con el cuadro de texto aún seleccionado, haz clic en la pestaña Formato contextual y elige negro en el menú desplegable Contorno de texto. Utilizando el mismo menú desplegable, elige un grosor grueso.
- Elige Sin relleno en el menú desplegable Relleno de texto. Tu texto desaparecerá, pero no te preocupes, sigue ahí.
Cuando reproduzcas la diapositiva, el video se iniciará automáticamente y el texto transparente será visible solo por su contorno grueso. En este caso, no tienes que fusionar nada y solo hay dos capas. Podrías utilizar esta técnica más simple para crear las otras tres diapositivas, pero no habrá una capa de contraste para crear el efecto de fondo transparente, como se muestra en Figura H.
Figura G
Cambia el color de fuente predeterminado a algo que puedas ver para facilitar el posicionamiento.
Figura H
Esta técnica más simple no tiene la capa de contraste.
Toque final
No te preocupes si no logras hacerlo bien la primera vez. Incluso con práctica, es posible que debas hacer las cosas varias veces antes de estar satisfecho. Es un proceso que no requiere conocimientos especializados, pero sé paciente contigo mismo.
El video de fuego está disponible a través de la licencia de la comunidad en Videezy. Ni yo ni Newsmatic.com tenemos ninguna conexión financiera con Videezy.
Envíame tu pregunta sobre Office
Respondo las preguntas de los lectores cuando puedo, pero no hay garantía. No envíes archivos a menos que se te solicite; las solicitudes iniciales de ayuda que lleguen con archivos adjuntos serán eliminadas sin leer. Puedes enviarme capturas de pantalla de tus datos para ayudar a aclarar tu pregunta. Al contactarme, sé lo más específico posible. Por ejemplo, "Por favor, soluciona mi hoja de cálculo y arregla lo que está mal" probablemente no recibirá una respuesta, pero "¿Puedes decirme por qué esta fórmula no está devolviendo los resultados esperados?" podría hacerlo. Por favor, menciona la aplicación y la versión que estás utilizando. No soy retribuido por Newsmatic por mi tiempo o experiencia al ayudar a los lectores, ni les pido una tarifa a los lectores a los que ayudo. Puedes contactarme en [email protected].
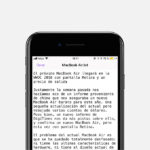 Cómo abrir y editar archivos en iOS 11 con la aplicación Textor
Cómo abrir y editar archivos en iOS 11 con la aplicación TextorVer también...
- Cómo crear un formulario en línea rápido y fácil con Microsoft Forms 365 (Newsmatic)
- Cómo crear una hoja de tiempo sencilla en Excel 2016 (Newsmatic)
- Office Preguntas y respuestas: Agregar encabezados personalizados a la galería de encabezados en Word (Newsmatic)
- Cómo usar la propiedad Etiquetas de Windows para administrar archivos de Office (Newsmatic)
- Cuatro formas de especificar fechas mediante la validación de datos en Excel (Newsmatic)
En Newsmatic nos especializamos en tecnología de vanguardia, contamos con los artículos mas novedosos sobre Software, allí encontraras muchos artículos similares a Cómo crear texto transparente en PowerPoint: técnica sencilla con tres capas. , tenemos lo ultimo en tecnología 2023.

Artículos Relacionados