Cómo abrir y editar archivos en iOS 11 con la aplicación Textor
Editar y crear archivos de texto en iOS, especialmente cuando se intenta editar directamente desde la aplicación de Archivos, ha resultado ser difícil para muchos usuarios desde la introducción de iOS 11 y la aplicación de Archivos. Abrir y editar archivos desde la aplicación de Archivos sin tener que copiar los archivos fue una gran ventaja de iOS 11 respecto a las versiones anteriores de iOS, pero los archivos de texto plano se quedaron fuera.

Muchas aplicaciones pueden abrir estos archivos, pero guardarlos como archivos de texto sin tener que pasar por el modelo estándar de iOS "copiar en la aplicación" no era algo que se pudiera hacer, hasta ahora.
Textor fue lanzada recientemente en la App Store de Apple, y la aplicación gratuita ha ganado rápidamente a muchos usuarios de archivos de texto plano como una manera simple de abrir casi cualquier archivo en su lugar, editarlo y guardarlo de nuevo en la aplicación de Archivos. Aprenda lo fácil que es usar la aplicación Textor para crear y editar archivos en iOS 11.
Cómo abrir y editar archivos en su lugar usando Textor
Si utiliza la aplicación de Archivos con cualquier servicio que la admita (iCloud Drive, Dropbox, etc.), siga estos pasos para abrir y editar un archivo en su lugar.
- Abra la aplicación Textor en su iPhone o iPad.
- Seleccione la pestaña "Explorar".
- Navegue y seleccione el archivo que desea abrir.
El archivo se abrirá, y el contenido se mostrará para que pueda editarlo (Figura A).
Figura A
 Cómo desactivar la actividad en segundo plano de una aplicación para ahorrar batería en Android Oreo
Cómo desactivar la actividad en segundo plano de una aplicación para ahorrar batería en Android OreoCuando haya terminado de editar el archivo, puede guardar los cambios actuales tocando el botón "Listo" en la esquina superior izquierda de la vista del editor.
Cómo crear un nuevo archivo con Textor
Para crear un nuevo archivo con Textor, inicie la aplicación, toque la pestaña "Explorar" en la parte inferior y seleccione "Crear Documento" en el directorio en el que desea crear el documento(Figura B).
Figura B
Cuando haya terminado de crear el archivo de texto plano, toque el botón "Listo". El documento se guardará automáticamente como "Untitled.txt"; sin embargo, puede cambiarle el nombre fácilmente dentro de la aplicación de Archivos, y las ediciones y cambios posteriores utilizarán el nuevo nombre de archivo.
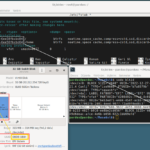 Cómo editar el archivo /etc/fstab con GNOME Disks en Linux
Cómo editar el archivo /etc/fstab con GNOME Disks en LinuxEn Newsmatic nos especializamos en tecnología de vanguardia, contamos con los artículos mas novedosos sobre Software, allí encontraras muchos artículos similares a Cómo abrir y editar archivos en iOS 11 con la aplicación Textor , tenemos lo ultimo en tecnología 2023.

Artículos Relacionados