Cómo crear diferentes encabezados y pies de página en Word
Cuando se trata de encabezados y pies de página, Microsoft Word es flexible y poderoso. La mayoría de los encabezados y pies de página son tan fáciles como unos pocos clics: abre la sección de encabezado o pie de página, ingresa el contenido, haz clic en una opción de numeración de páginas y listo. El proceso tarda segundos.

Sin embargo, no todos los documentos tienen requisitos tan simples. Pero no te preocupes porque Word está a la altura de la tarea. En este artículo, te mostraré cómo crear diferentes encabezados y pies de página para el mismo documento. Específicamente, apagaremos el encabezado para la primera página y usaremos encabezados diferentes para las páginas impares y pares. Trabajaré específicamente con los encabezados, pero puedes hacer lo mismo con los pies de página.
Estoy utilizando Microsoft 365 en un sistema Windows 10 de 64 bits, pero puedes usar una versión anterior. Te recomiendo que esperes para actualizar a Windows 11 hasta que se solucionen todos los problemas. Para tu comodidad, puedes descargar los archivos .docx y .doc de demostración. Word Online no muestra encabezados ni pies de página, pero no los perderás. Si abres un documento con encabezados en la versión en línea, no verás los encabezados ni pies de página, pero seguirán estando ahí.
Cómo crear un encabezado diferente en la primera página en Word
Es común tener un encabezado en la primera página que sea diferente al encabezado de las páginas restantes. Puede ser que imprima la ruta y el nombre del documento, incluya el logotipo de la compañía o, lo más común, si la primera página es una página de título, es posible que no desees tener ningún encabezado.
El simple documento de Figura A está compuesto por varias instancias de la función RAND() para crear texto, cuatro páginas en total. Supongamos que deseas mostrar un número de página en el encabezado para todas las páginas, excepto la primera. Para lograr esto, debes seguir los siguientes pasos:
- En la primera página, haz doble clic en el área del encabezado (el espacio en blanco por encima del margen superior) para abrir esa sección. Al hacerlo, el documento se atenuará un poco.
- Marca la opción Diferente en la primera página en el grupo Opciones de la pestaña Encabezado y pie de página contextual. Aún no hay texto en el encabezado, pero si lo hubiera, hacer clic en esta opción lo borrará. También notarás que el texto de la pestaña del encabezado ahora dice "Encabezado de primera página".
- Con la sección del encabezado aún abierta, muévete a la segunda página, haz clic en la opción Número de página y elige uno de los formatos de numeración de páginas integrados. Yo elegí el primero, que muestra el número de página en el margen izquierdo.
Figura A
 Enseñanza y Aprendizaje con Microsoft: Herramientas y Lecciones para Profesores de todos los Niveles
Enseñanza y Aprendizaje con Microsoft: Herramientas y Lecciones para Profesores de todos los Niveles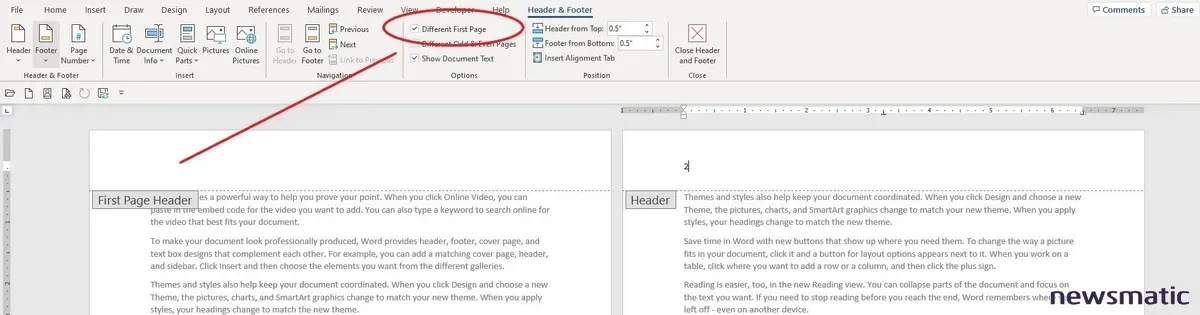
La opción Diferente en la primera página deja en blanco el encabezado en la primera página y te permite usar un encabezado en las páginas restantes del documento. Ahora, eso no parece un problema de "múltiples encabezados", pero lo es: un encabezado vacío es un tipo de encabezado. De hecho, ¡podrías ingresar un encabezado diferente para la página uno si deseas! Simplemente lo dejé en blanco porque es una tarea común.
También podrías agregar el esquema de numeración de páginas a todas las páginas y luego hacer clic en la opción Diferente en la primera página. Word es versátil; el orden en el que apliques las opciones no importa en este punto. Ahora continuemos con diferentes encabezados para páginas impares y pares.
Cómo hacer diferentes encabezados para páginas impares y pares en Word
En documentos largos, especialmente cuando se visualiza una doble página, es común tener un encabezado diferente en páginas impares y pares. Abordaremos este requisito mostrando el número de página en el margen izquierdo para las páginas pares y en el margen derecho para las páginas impares, similar a las dobles páginas de un libro.
En este momento, los números de página de las páginas 2 y 3 están alineados a la izquierda. Para cambiar esto, debes seguir los siguientes pasos:
- Haz clic dentro del encabezado de la página 3.
- En la pestaña Encabezado y pie de página contextual, haz clic en la opción Diferentes en páginas impares y pares en el grupo Opciones. Al hacerlo, se eliminarán las páginas con números pares. No te alarmes, eso debe suceder.
- Normalmente, los números pares están alineados a la izquierda y los números impares están alineados a la derecha. El encabezado en blanco de la página 1 complica esto un poco, lo hice a propósito para que puedas ver la flexibilidad de la función.
- Todavía en el encabezado de la página 3, selecciona el número 3 y haz clic en Alinear a la derecha en la pestaña Inicio, en el grupo Párrafo.
- Regresa a la página 2 y haz clic en la pestaña Encabezado y pie de página contextual.
- En el grupo Encabezado y pie de página, haz clic en Número de página y elige una de las opciones integradas con alineación a la izquierda.
Como puedes ver en la Figura B, las páginas con números impares muestran el número de página en el margen derecho y las páginas con números pares muestran el número de página en el margen izquierdo. Esta paginación se ve un poco extraña porque la página 3 con número impar está a la derecha, pero no dejes que lo que estás viendo en la pantalla te confunda. Eso es solo un comportamiento de visualización. Si agregas suficiente texto para generar una quinta página, verás que el número de página se alinea a la derecha. De ahora en adelante, todos los números de página pares estarán alineados a la izquierda y todos los números de página impares estarán alineados a la derecha. Además, la página 1 aún no tiene encabezado.
 Guía de Examen de Certificación Lotus Notes: Desarrollo de Aplicaciones y Administración del Sistema
Guía de Examen de Certificación Lotus Notes: Desarrollo de Aplicaciones y Administración del SistemaFigura B

Se requirió muy poco esfuerzo para crear diferentes encabezados en este breve documento. Puede que no pienses en los esquemas de numeración de páginas como "diferentes", pero la alineación es una diferencia. En los próximos meses, abordaremos algunos requisitos de encabezado más complejos.
En Newsmatic nos especializamos en tecnología de vanguardia, contamos con los artículos mas novedosos sobre Software, allí encontraras muchos artículos similares a Cómo crear diferentes encabezados y pies de página en Word , tenemos lo ultimo en tecnología 2023.

Artículos Relacionados