Cómo utilizar las funciones de diagramación en Microsoft Word
En un reciente trabajo de consultoría, un cliente me preguntó si podía recomendarle una aplicación de software de diagramación buena, fácil de usar y económica que no fuera Microsoft Visio. Luego, me dijo que solo necesitaba lo básico para su proyecto y no podía justificar el costo de una copia de Visio ni tampoco podía permitirse el tiempo necesario para familiarizarse con él.

Después de pensarlo un poco, le recomendé que simplemente utilizara Microsoft Word. Su mirada de confusión me indicó de inmediato que no tenía idea de que Word pudiera hacer diagramas básicos.
Después de pasar un tiempo familiarizándolo con las funciones de diagramación de Word, que incluyen la capacidad de crear diagramas cíclicos, radiales, piramidales, de Venn y de objetivos, así como los diagramas de flujo y organizativos más comunes, él rápidamente comenzó a crear los diagramas que necesitaba para su proyecto. El hecho de que mi cliente no conociera las funciones de diagramación de Word me recordó que la mayoría de las personas que utilizan Word solo aprovechan una pequeña fracción de todas las funciones que se incluyen en el programa, y que Visio, aunque es el más reconocible, no es la única herramienta de diagramación a su disposición.
En este documento, le presentaré las funciones básicas de diagramación de Word y explicaré cómo utilizarlas para crear excelentes diagramas. En el camino, crearé un ejemplo.
Requisitos previos
Las funciones de diagramación que describiré en este artículo solo están disponibles en Word XP y Word 2003. Tenga en cuenta que las demás aplicaciones de las suites Office XP y Office 2003 también brindan las mismas funciones de diagramación. Sin embargo, como Word es probablemente la aplicación más utilizada, y en este caso, la aplicación más adecuada, utilizaré Word para demostrar las funciones de diagramación. Específicamente, utilizaré Word 2003 para mis ejemplos y capturas de pantalla.
Primeros pasos
Para comenzar, abra Word y cree un nuevo documento. Luego, abra el menú Insertar y seleccione el comando Diagrama. Cuando lo haga, verá el cuadro de diálogo Galería de diagramas, como se muestra en la Figura A.
 Cómo seleccionar y cambiar varios controles en Access
Cómo seleccionar y cambiar varios controles en Access 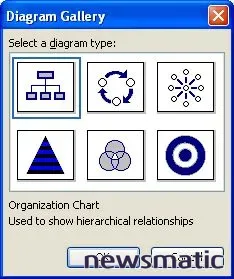 |
| La Galería de diagramas muestra los seis diagramas básicos que puede crear con la función de diagramación de Word. |
Como puede ver, la Galería de diagramas contiene seis tipos de diagramas. Cada uno de estos tipos de diagramas se describe en la Tabla A.
Tabla A: La Galería de diagramas contiene seis tipos de diagramas
Diagrama | Descripción  Cómo crear vistas personalizadas en Microsoft Excel para tus presentaciones Cómo crear vistas personalizadas en Microsoft Excel para tus presentaciones |
Diagrama de organización | Utilícelo para ilustrar relaciones jerárquicas |
Diagrama cíclico | Utilícelo para ilustrar un proceso con un ciclo continuo |
Diagrama radial | Utilícelo para ilustrar las relaciones de un elemento principal 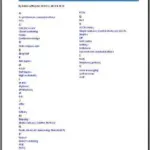 Cómo crear un diseño de varias columnas en Word y equilibrarlas correctamente Cómo crear un diseño de varias columnas en Word y equilibrarlas correctamente |
Diagrama de pirámide | Utilícelo para ilustrar relaciones basadas en una base |
Diagrama de Venn | Utilícelo para ilustrar áreas de superposición entre elementos |
Diagrama de objetivos | Utilícelo para ilustrar pasos hacia un objetivo 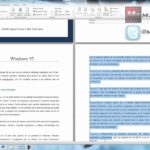 Cómo ajustar los márgenes y la posición de las viñetas en Microsoft Word Cómo ajustar los márgenes y la posición de las viñetas en Microsoft Word |
Examinando el área de trabajo del diagrama
Una vez que seleccione un tipo de diagrama, aparecerá una plantilla en su documento, como se muestra en la Figura B, lista para que comience a personalizarla según sus necesidades. Sin embargo, antes de crear un diagrama, tomémonos unos momentos para explorar el área de trabajo.
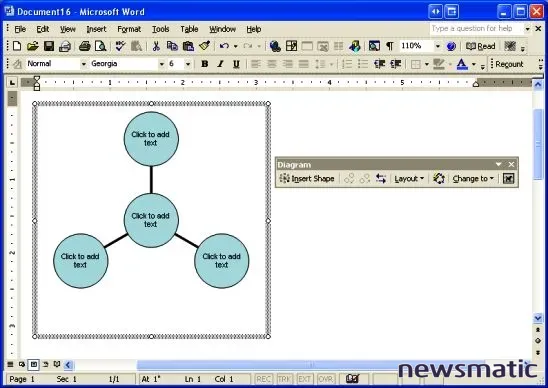 |
| Una vez que inserte un diagrama en su documento, verá el área de trabajo y la barra de herramientas de diagrama. |
Al observar el diagrama en sí, verá que tiene un borde que define el área de trabajo. Este borde desaparecerá una vez que seleccione algo fuera del área de trabajo y no se imprimirá. Notará que hay ocho puntos de ajuste, representados por círculos, alrededor del borde que puede utilizar, mediante un clic y arrastre, para cambiar el tamaño del diagrama completo.
La barra de herramientas de diagrama, que solo aparece cuando se selecciona el área de trabajo, le proporciona una serie de herramientas de configuración y diseño. Como puede ver en la Figura B, el primer elemento en la barra de herramientas es el botón Insertar forma, que agregará automáticamente un elemento apropiado al diagrama cuando se lo haga clic. Por ejemplo, si está creando un diagrama radial, el botón Insertar forma agregará un círculo adicional al diagrama. (En cuanto a eliminar una forma, simplemente seleccione el elemento y presione [Eliminar]).
 Pine: El cliente de correo electrónico confiable y simple que siempre regreso
Pine: El cliente de correo electrónico confiable y simple que siempre regresoLos siguientes dos botones de la barra de herramientas, Mover forma hacia atrás y Mover forma hacia adelante, le permiten mover elementos individuales dentro del diagrama. Por ejemplo, si está creando un diagrama de pirámide, puede utilizar estos botones para mover elementos individuales hacia arriba y hacia abajo de la pirámide.
El botón Invertir diagrama le permite invertir todo el diagrama de una vez. Por ejemplo, si está creando un diagrama cíclico, en el que las flechas apuntan hacia la derecha de forma predeterminada, hacer clic en el botón Invertir diagrama lo reorientará para que las flechas apunten hacia la izquierda.
A continuación, tenemos el menú desplegable Diseño, como se muestra en la Figura C. El comando Ajustar diagrama al contenido ajusta automáticamente el borde alrededor del diagrama sin cambiar el tamaño del diagrama en sí, mientras que el comando Expandir diagrama agrega espacio, en intervalos predefinidos, entre el borde y el diagrama sin cambiar el tamaño del diagrama. El comando Redimensionar diagrama agrega puntos de ajuste de redimensionamiento al borde que le permiten cambiar manualmente el espaciado del borde mediante un clic y arrastre sin cambiar el tamaño del diagrama. El cuarto comando del menú Diseño es en realidad un interruptor de activación/desactivación etiquetado como Autoajuste, que es una configuración que debe habilitarse para utilizar las funciones Insertar forma, Autoformato y Cambiar a. Sin embargo, si la configuración de Autoajuste está desactivada cuando selecciona cualquiera de estas tres funciones, aparecerá un cuadro de diálogo que le pedirá que la habilite.
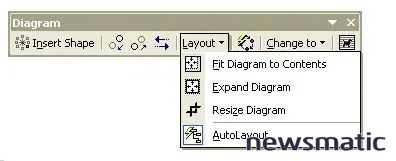 |
| El menú desplegable Diseño le permite alterar el espaciado entre el diagrama y el borde. |
Al hacer clic en el botón Autoformato, verá el cuadro de diálogo Galería de estilos de diagrama, como se muestra en la Figura D, donde podrá seleccionar entre una variedad de estilos similares a temas. Normalmente, utilizará esta función una vez que haya completado su diagrama y desee mejorarlo visualmente.
 Cómo hacer el fondo transparente de una imagen en Word
Cómo hacer el fondo transparente de una imagen en Word 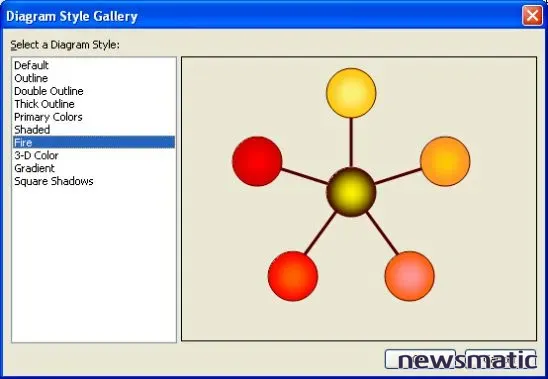 |
| Word ofrece una variedad de estilos similares a temas que puede utilizar para cambiar la apariencia de su diagrama. |
El menú desplegable Cambiar a le permite reformatear un diagrama utilizando uno de otros cuatro tipos de diagramas, a excepción del Diagrama de organización. Por ejemplo, si ha creado un diagrama radial y luego desea ver cómo se vería como un diagrama de objetivos, solo tiene que hacer clic en el menú desplegable Cambiar a, como se muestra en la Figura E, y seleccionar Objetivos. Cuando lo haga, se convertirá instantáneamente su diagrama, junto con todo su texto.
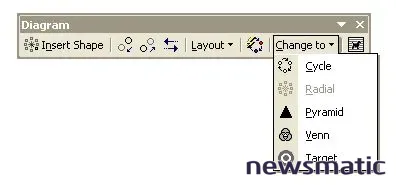 |
| Utilizando las selecciones en el menú desplegable Cambiar a, puede experimentar fácilmente con los varios diagramas. |
Como en otras partes de Word, el menú desplegable Ajuste de texto le proporciona ocho formas de configurar cómo desea ajustar el texto alrededor de su diagrama. Esto es útil si planea insertar su diagrama en el medio de un informe.
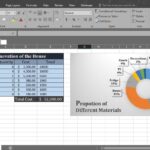 Máxima eficacia: Domina la consulta de bases de datos Access con el asistente MS Query de Excel
Máxima eficacia: Domina la consulta de bases de datos Access con el asistente MS Query de ExcelNota: Diagramas de organización
Como mencioné, el cuadro de diálogo Cambiar a no contiene una opción para convertir un diagrama en un Diagrama de organización. La razón de ello es que un Diagrama de organización es un tipo de diagrama completamente diferente. De hecho, cuando selecciona Diagrama de organización desde el cuadro de diálogo Galería de diagramas, verá el mismo área de trabajo, pero una barra de herramientas diferente titulada Diagrama de organización. Esta barra de herramientas contiene opciones similares a las de la barra de herramientas de diagrama, pero los controles son específicos para un diagrama de organización. Con el fin de centrarme en las nuevas funciones de diagramación de Word, no cubriré los diagramas de organización en este artículo.
Creación de un diagrama
Ahora que tiene una buena idea de cómo utilizar las funciones de diagramación de Word, echemos un vistazo al proceso de creación de un ejemplo de diagrama. A medida que avanzo en este ejemplo, describiré un conjunto de técnicas que puede utilizar en Word al crear sus propios diagramas.
Supongamos que le han pedido que cree un documento que detalle todas las marcas asociadas con la empresa matriz. Para transmitir instantáneamente el número de marcas asociadas con la empresa matriz, decide utilizar un diagrama radial. Como ejemplo del mundo real, utilicemos CNET Networks como nuestra empresa matriz ejemplo y creemos un diagrama radial que muestre las 18 marcas de la empresa.
Para comenzar, abra Word y abra un nuevo documento. Para aprovechar al máximo el espacio disponible del documento al crear un diagrama tan grande, deberá preparar primero la página. Para hacerlo, abra el menú Archivo y seleccione el comando Configurar página. En la pestaña Márgenes del cuadro de diálogo Configurar página, seleccione la orientación Horizontal, establezca los márgenes Superior, Inferior, Izquierdo y Derecho en 0.25 y haga clic en Aceptar.
Cuando regrese al documento, haga clic en el botón de alineación Centrar en la barra de herramientas. Ahora, acceda al cuadro de diálogo Galería de diagramas como se describe anteriormente, seleccione el tipo de diagrama Radial y haga clic en Aceptar.
Por defecto, la plantilla del diagrama radial muestra un elemento central rodeado de tres nodos. Dado que necesita tener un total de 18 nodos, deberá hacer clic en el botón Insertar forma 15 veces. A medida que lo haga, notará que Word ajusta automáticamente el tamaño del área de trabajo del diagrama para que se ajuste a la página. Para trabajar mejor con el diagrama como un todo en esta etapa del proceso, haga clic en la casilla de zoom en la barra de herramientas estándar y configure el factor al 40%. Ahora, utilice los puntos de ajuste para redimensionar el diagrama y ajustarlo a toda la página como se muestra en la Figura F.
 Cómo crear hipervínculos en Word para enlazar documentos
Cómo crear hipervínculos en Word para enlazar documentos 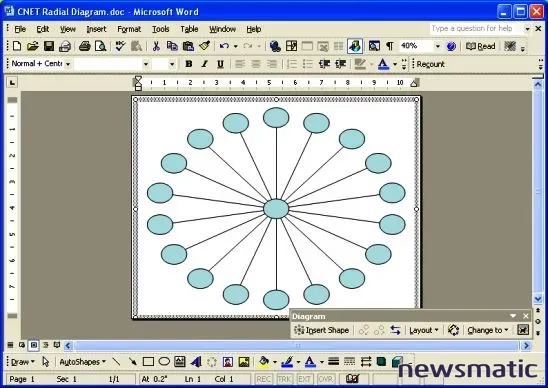 |
| Al acercarse, podrá ver la imagen completa a medida que cambie el tamaño y formatee el diagrama. |
A continuación, mientras tiene el diagrama en esta configuración, deberá establecer la fuente y el tamaño de fuente en cada uno de los nodos. Para hacerlo, mantenga presionada la tecla [Mayús] mientras hace clic sucesivamente en cada nodo. Luego, establezca la fuente y el tamaño de fuente en la barra de herramientas de formato. En este diagrama en particular, utilizaré Arial Narrow y 12 pt. Luego, vuelva a hacer zoom al 100% y comience a ingresar texto en los nodos.
A medida que comienza a ingresar texto, puede modificar la posición y el tamaño según sea necesario. En el caso de mi ejemplo, había tantos nodos y algunos de los nombres eran bastante largos, así que fui a la Galería de estilos de diagrama y seleccioné el estilo Sombras cuadradas, que proporciona un poco más de espacio para el texto. Luego centré el texto en cada uno de los cuadrados. El resultado final es un diagrama muy bonito que ilustra claramente el número de marcas en el grupo de CNET, como se muestra en la Figura G.
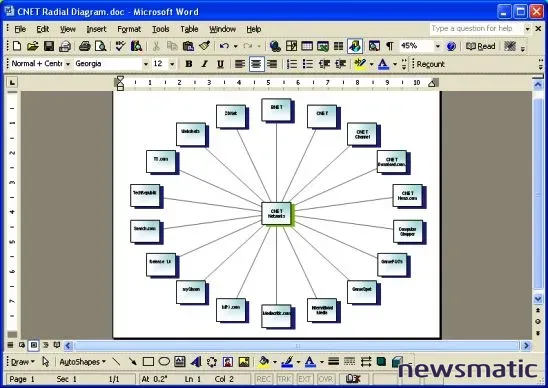 |
| Al cambiar al estilo Sombras cuadradas y ajustar el diseño del texto, he creado un diagrama de aspecto muy agradable. |
 Cómo cambiar el separador de notas al pie en Word
Cómo cambiar el separador de notas al pie en WordConclusión
La próxima vez que necesite crear un diagrama básico, recuerde que Word XP y Word 2003 ofrecen excelentes funciones de diagramación. Tenga en cuenta que puede llevar un poco de tiempo acostumbrarse a crear diagramas en Word, pero en realidad es muy fácil una vez que entienda el proceso. Para ayudarlo a comenzar, puede consultar el archivo CNET Radial Diagram.doc que incluye el diagrama radial que creé para el ejemplo de este artículo.
En Newsmatic nos especializamos en tecnología de vanguardia, contamos con los artículos mas novedosos sobre Software, allí encontraras muchos artículos similares a Cómo utilizar las funciones de diagramación en Microsoft Word , tenemos lo ultimo en tecnología 2023.

Artículos Relacionados