Cómo hacer que un círculo gire en PowerPoint
He estado viendo mucho el círculo azul en movimiento en sitios de streaming. En lugar de pensar en cómo mejorar la velocidad de mi internet, comencé a crear el efecto en mi mente usando Microsoft PowerPoint. Es extremadamente sencillo y una excelente manera de sugerir el paso del tiempo. En este tutorial de PowerPoint, te mostraré cómo utilizar un relleno degradado para hacer girar un círculo vacío. Lo notable de esta técnica es que solo se necesita una forma y una animación.

Estoy usando Microsoft 365 en un sistema Windows 10 de 64 bits, pero puedes usar una versión anterior. PowerPoint para la web soporta esta técnica. Para tu comodidad, puedes descargar los archivos de demostración .pptx y .ppt.
Cómo hacer un círculo giratorio en PowerPoint
Este proceso es tan simple que parece que no se necesita un plan, pero sé que cuando trabajo con PowerPoint me gusta conocer los pasos antes de empezar. Este proceso consta de solo tres pasos:
- Insertar una forma de círculo vacío en PowerPoint.
- Aplicar un color de relleno degradado.
- Animar la forma.
¡Eso es todo! Ahora, empecemos insertando la forma de círculo vacío en PowerPoint.
Paso 1: Insertar un círculo vacío en PowerPoint
Puede que te estés preguntando qué es un círculo vacío. Ese es el nombre que PowerPoint le da a la forma que yo pienso como una forma de dona, porque el círculo no tiene centro. Para insertar esta forma, sigue los siguientes pasos:
- Comienza con una diapositiva en blanco.
- Haz clic en la pestaña Insertar.
- En el menú desplegable Formas, elige círculo vacío (Figura A) en la sección Formas básicas.
Figura A
 Enseñanza y Aprendizaje con Microsoft: Herramientas y Lecciones para Profesores de todos los Niveles
Enseñanza y Aprendizaje con Microsoft: Herramientas y Lecciones para Profesores de todos los Niveles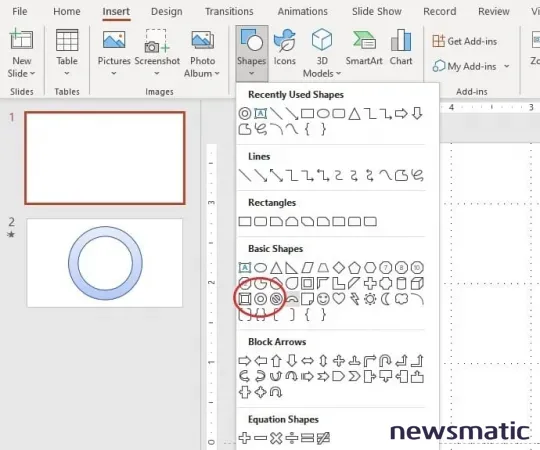
- Haz clic y arrastra en la diapositiva para insertar la forma, manteniendo presionada la tecla Shift para crear un círculo perfecto.
- Centra la forma y hazla lo más grande posible.
- Arrastra el cuadrado amarillo (Figura B) hacia adentro para hacer el anillo un poco más delgado (Figura C).
Figura B
Figura C
Con la forma en su lugar, es hora de elegir un color de relleno degradado.
Paso 2: Cómo aplicar un color de relleno degradado en PowerPoint
El color de relleno degradado es la magia que hace que esta técnica sea tan fácil de implementar. Si animas un color sólido, no verás que gire, ya que es inherente a la forma básica de un círculo. El degradado depende de ti; elige un relleno sutil usando colores cercanos en tonalidad o aumenta un poco las cosas y usa colores complementarios, colores contrastantes o incluso tonos que contrasten mucho.
Con el círculo vacío seleccionado, agrega el relleno degradado de la siguiente manera:
 Guía de Examen de Certificación Lotus Notes: Desarrollo de Aplicaciones y Administración del Sistema
Guía de Examen de Certificación Lotus Notes: Desarrollo de Aplicaciones y Administración del Sistema- Haz clic derecho en el círculo vacío y elige Formato de forma para abrir el panel Formato de forma.
- Elige Relleno degradado en la sección Relleno.
- De los degradados preestablecidos, elige Foco superior–Acento 5. Es posible que quieras experimentar un poco y elegir otro degradado, lo cual está bien. Ten en cuenta que el contraste del degradado es lo que hace que el giro sea posible.
- Mueve el punto de degradado al centro entre el blanco y el azul. Nuevamente, esta es una configuración con la que puedes experimentar un poco. Si los ajustes preestablecidos son diferentes, utiliza Figura D como guía.
Figura D
Solo queda un paso más: aplicar la animación.
Paso 3: Cómo agregar la animación de giro en PowerPoint
El último paso es aplicar la animación de giro. Con la forma aún seleccionada, sigue estos pasos:
- Haz clic en la pestaña Animaciones.
- Haz clic en el botón Más de la galería Quick (la pequeña flecha hacia abajo en la esquina inferior derecha de la galería).
- En la sección Énfasis, haz clic en Girar. ¡PowerPoint te mostrará una vista previa de la animación, el círculo vacío gira!
En el grupo Temporización, la configuración de Inicio es Al hacer clic. Puedes cambiar esto según la forma en que estés utilizando el círculo giratorio, pero lo dejaremos así para esta demostración. La configuración de Duración es de dos segundos. Puedes acelerar o ralentizar el giro. Si quieres modificar la animación, haz clic en el Panel de animación en el grupo Animación avanzada. Mantengámoslo girando hasta que hagas clic nuevamente para detenerlo usando la opción Repetir:
- Con la forma seleccionada y el Panel de animación abierto, haz clic derecho en la animación (en el panel) y elige Temporización.
- Haz clic en la pestaña Temporización.
- En el menú desplegable Repetir, elige Hasta el siguiente clic (Figura E).
- Haz clic en Aceptar.
Figura E
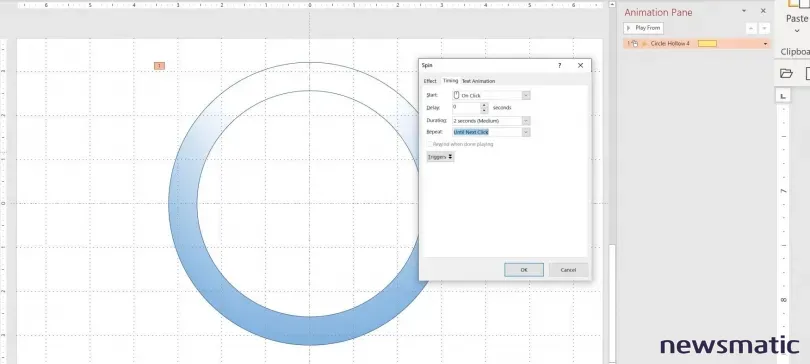
 Cómo gestionar eficazmente grandes volúmenes de correo electrónico
Cómo gestionar eficazmente grandes volúmenes de correo electrónicoHaz clic en F5 para ver el espectáculo. En este punto, puedes hacer modificaciones rápidas como cambiar el tamaño del centro. Es posible que desees que la porción del anillo sea aún más delgada o mucho más gruesa. Eliminar el borde produce un cambio dramático. Es posible que decidas hacer el degradado más sutil o más intenso.
Tienes las instrucciones básicas. Hazlo tuyo modificando las configuraciones que te convengan a ti y al enfoque de tu presentación. Si te gusta esta técnica, es posible que desees leer Cómo añadir un poco de giro a un círculo en una diapositiva de PowerPoint.
En Newsmatic nos especializamos en tecnología de vanguardia, contamos con los artículos mas novedosos sobre Software, allí encontraras muchos artículos similares a Cómo hacer que un círculo gire en PowerPoint , tenemos lo ultimo en tecnología 2023.

Artículos Relacionados