Cómo crear una lista personalizada en Excel para ahorrar tiempo
Una serie de auto completado personalizada es una lista de valores que ingresas con frecuencia. Esta lista puede consistir en nombres de empleados, nombres de departamentos, y más. El problema es que tienes que ingresarlos una y otra vez. Puedes ahorrar tiempo creando una serie de auto completado en Excel 2003 de la siguiente manera:

- Ingresa los valores y luego selecciona la lista.
- Elige Opciones en el menú Herramientas.
- Haz clic en la pestaña Listas personalizadas.
- Haz clic en Importar.
- Haz clic en Aceptar para volver a la hoja.
- Selecciona una celda en blanco, ingresa el primer elemento de la lista y luego expande el control de llenado para completar la lista.
Crear una lista en Office 2007 requiere unos cuantos clics adicionales:
- Ingresa los valores y luego selecciona la lista.
- Haz clic en el botón de Microsoft Office.
- Haz clic en Opciones de Excel (en la parte inferior derecha).
- Haz clic en Popular.
- En la sección Opciones principales para trabajar con Excel, haz clic en Editar listas personalizadas.
- Haz clic en Importar.
- Haz clic en Aceptar dos veces.
- Selecciona una celda en blanco, ingresa el primer elemento de la lista y luego expande el control de llenado para completar la lista.
En ambas versiones, el proceso es bastante sencillo hasta que el primer elemento de tu lista es largo o inestable. Por ejemplo, tu lista podría comenzar con "Oficina de Correspondencia con Amigos de los Soldados Desaparecidos del Ejército de los Estados Unidos". ¡Seguramente no quieres tener que escribir eso solo para obtener el resto de tu lista! O, supongamos que el empleado que encabeza tu lista renuncia. Tu única opción sería volver a crear la lista.
Puedes evitar estos posibles problemas encabezando la lista con un título genérico y corto, como "Empleados", y utilizando ese encabezado como el primer elemento. Sigamos un ejemplo rápido utilizando Excel 2003:
- En la celda A1, ingresa Empleados.
- En las celdas A2..A4, ingresa algunos nombres.
- Selecciona las celdas A1..A4.
- Elige Opciones en el menú Herramientas, haz clic en la pestaña Listas personalizadas, haz clic en Importar y luego en Aceptar.
- En la celda C1, escribe Empleados.
- Toma el control de llenado y extiende la selección hasta la celda C4.
Este método tiene tres beneficios:
- No tendrás que volver a crear la lista si el primer elemento cambia.
- Un encabezado corto reduce la cantidad de pulsaciones de teclas que debes ingresar.
- No tendrás que recordar un valor oscuro o cómo lo ingresaste exactamente (apellido, nombre formato, y más).
No uses este método de ahorro de tiempo en una serie repetitiva, ya que Excel incluirá el texto del encabezado en la lista.
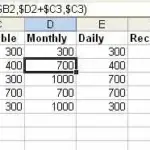 Cómo utilizar totales acumulados en Microsoft Excel
Cómo utilizar totales acumulados en Microsoft ExcelEn Newsmatic nos especializamos en tecnología de vanguardia, contamos con los artículos mas novedosos sobre Software, allí encontraras muchos artículos similares a Cómo crear una lista personalizada en Excel para ahorrar tiempo , tenemos lo ultimo en tecnología 2023.

Artículos Relacionados