Cómo compartir y colaborar en hojas de cálculo con LibreOffice Calc
En este artículo, abordaremos una de las preguntas más comunes de los usuarios de pequeñas empresas: ¿Cómo migrar de Microsoft Office a LibreOffice? Esta pregunta se ha vuelto más frecuente desde el lanzamiento de Microsoft Office 2013.

¿Puede LibreOffice colaborar con hojas de cálculo?
La respuesta corta es "sí", pero con una advertencia. La colaboración no funciona bien cuando se utilizan los formatos nativos de Microsoft, como .xls y .xlsx. Sin embargo, la colaboración funciona perfectamente (incluso entre plataformas) al utilizar el formato de documento abierto .ods.
Cuando se comparte un documento, el formato y los atributos de edición de gráficos/dibujos quedan bloqueados para que otros usuarios no puedan modificar el diseño de la hoja de cálculo, pero sí pueden modificar los datos. Estas restricciones también se aplican al creador del documento. La única forma de volver a tener acceso a esos elementos es dejar de compartir el documento. Esta función de colaboración también funciona a través de una red. Por lo tanto, puedes crear una hoja de cálculo, guardarla en una unidad de red, compartirla y cualquier persona con acceso a esa unidad de red podrá trabajar con el documento.
En este tutorial, te mostraré cómo compartir tus hojas de cálculo con LibreOffice Calc. También te presentaré la herramienta de fusión de LibreOffice, que te permite combinar dos copias de trabajo de una hoja de cálculo en una sola.
Compartiendo tus hojas de cálculo con LibreOffice Calc
Para poder compartir una hoja de cálculo de LibreOffice Calc, el documento debe estar abierto y guardado en formato .ods (después, podrás guardarlo como un archivo .xls si necesitas enviarlo a alguien que utilice Microsoft Office). Una vez guardado, ve a Herramientas | Compartir documento. En la ventana resultante, marca la casilla de verificación "Compartir esta hoja de cálculo con otros usuarios" (ver Figura A). Guarda el documento y ahora está listo para que otros usuarios lo abran y editen. Nota: Mientras esté en modo de compartición, nadie podrá cambiar el formato del documento, solo los datos. Ver Figura A.
No puedes agregar usuarios manualmente, solo puedes habilitar/deshabilitar la compartición aquí. (Haz clic en la imagen para ampliarla)
Cuando alguien abre el documento, recibirá una advertencia informándole que la hoja de cálculo está en modo de compartición y se aplican ciertas "reglas" (ver Figura B). Ver Figura B.
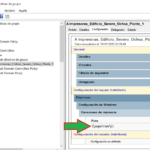 Cómo imprimir en una impresora compartida desde diferentes versiones de Windows NT
Cómo imprimir en una impresora compartida desde diferentes versiones de Windows NTLos usuarios sabrán de inmediato que el documento está en modo de compartición. (Haz clic en la imagen para ampliarla)
Ve a Herramientas | Compartir documento y se abrirá la ventana de compartición, donde se indicará qué usuarios tienen el documento abierto en ese momento (ver Figura C). Ver Figura C.
Dos usuarios están trabajando en el mismo documento. (Haz clic en la imagen para ampliarla)
Otro beneficio de utilizar este método es que dos usuarios pueden tener el mismo documento abierto al mismo tiempo. Ambos usuarios pueden realizar cambios en la hoja de cálculo y, al guardar, los documentos se actualizarán con los cambios realizados.
Si deseas realizar cambios en el formato del documento, debes dejar de compartirlo. Todas las funciones de compartición se desactivarán y los cambios realizados en el documento compartido por otros usuarios ya no se incluirán automáticamente.
Fusionando documentos
Si dejas de compartir un documento y te encuentras en una situación en la que los usuarios han agregado datos al documento incorrecto de una hoja de cálculo, puedes fusionar el documento secundario con el principal. Sigue estos pasos:
- Abre el documento principal.
- Ve a Herramientas | Fusionar.
- Navega hasta el documento secundario, selecciona y haz clic en Abrir.
No recibirás una advertencia de que se va a realizar una fusión; los documentos simplemente se comparan en segundo plano y los datos faltantes se aplicarán a cada uno. Esto solo debe hacerse con dos documentos similares; de lo contrario, podrías terminar con un desastre en tus manos.
Más tutoriales de LibreOffice Calc en Newsmatic
- Agregar listas desplegables en hojas de cálculo de LibreOffice
- Formateo condicional en LibreOffice Calc
- Resolver problemas de formato en LibreOffice Calc
- Utilizar formatos, autoformatos y temas en LibreOffice Calc
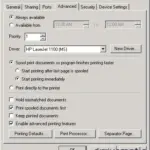 Cómo aumentar la velocidad de impresión en una red
Cómo aumentar la velocidad de impresión en una redEn Newsmatic nos especializamos en tecnología de vanguardia, contamos con los artículos mas novedosos sobre General, allí encontraras muchos artículos similares a Cómo compartir y colaborar en hojas de cálculo con LibreOffice Calc , tenemos lo ultimo en tecnología 2023.

Artículos Relacionados