Cómo usar la extensión de Zoom en Google Chrome
En lugar de configurar una reunión de Zoom desde la aplicación o el sitio web, a menudo es más fácil y conveniente crearla desde tu navegador web. Programar o iniciar una reunión desde tu navegador puede ahorrar tiempo, ya que la invitación a la reunión se genera automáticamente y se envía desde Google Calendar. Zoom es compatible con Chrome, Edge y Firefox a través de complementos y extensiones. Así es cómo funciona este proceso.

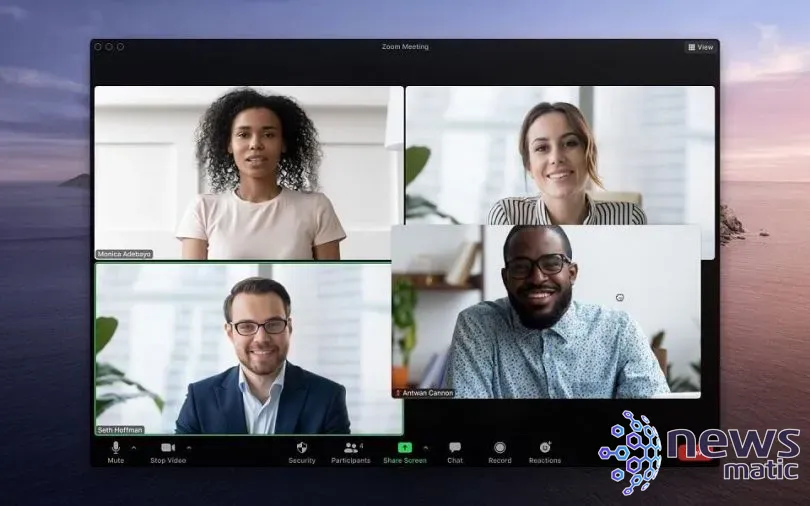
Cómo utilizar la extensión de Zoom en Google Chrome
La extensión de Zoom para Chrome te permite programar una reunión de Zoom desde Google Calendar. Puedes iniciar una reunión instantánea o programar una futura. La URL de la reunión, la contraseña y otra información se envían a los asistentes a través de una invitación de Google Calendar.
Descarga e instala la extensión de Zoom para Chrome desde la tienda web de Chrome. Para configurar una reunión, haz clic en el icono de la extensión en la barra de herramientas de Chrome. Se te pedirá que inicies sesión en tu cuenta de Google si aún no lo has hecho. Haz clic en el botón de programar una reunión (Figura A).
Figura A
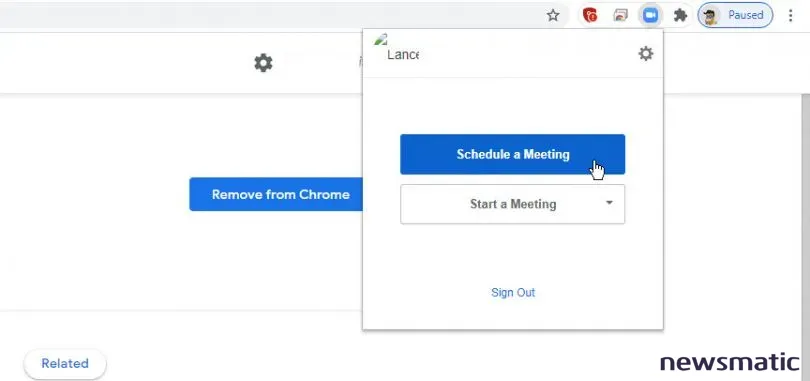
 CentOS Stream: Qué hay de malo en el cambio
CentOS Stream: Qué hay de malo en el cambioEn la siguiente pantalla, selecciona las opciones necesarias para la reunión. Haz clic en el botón de guardar y continuar (Figura B).
Figura B
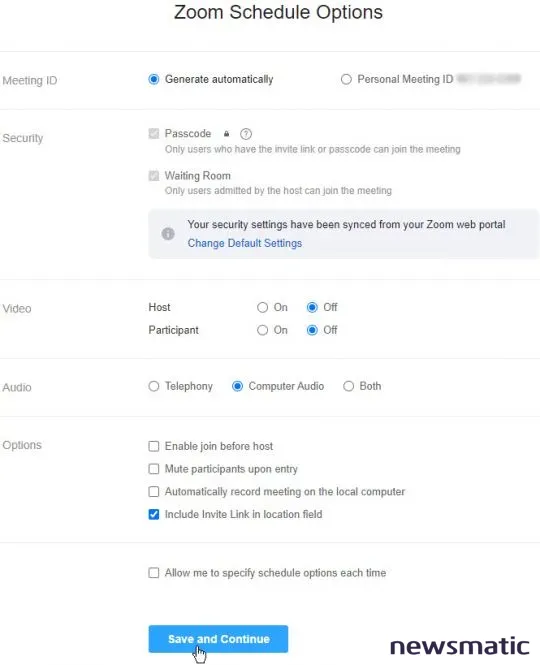
En la pantalla de la reunión de Zoom, completa o cambia los detalles de la reunión, como el nombre, la fecha y la hora, y el mensaje. Agrega a los invitados. Cuando hayas terminado, haz clic en el botón de guardar. Luego puedes elegir si deseas enviar las invitaciones a tus invitados mediante Google Calendar (Figura C). La reunión se programará a través de Google Calendar y se enviarán las invitaciones.
Figura C
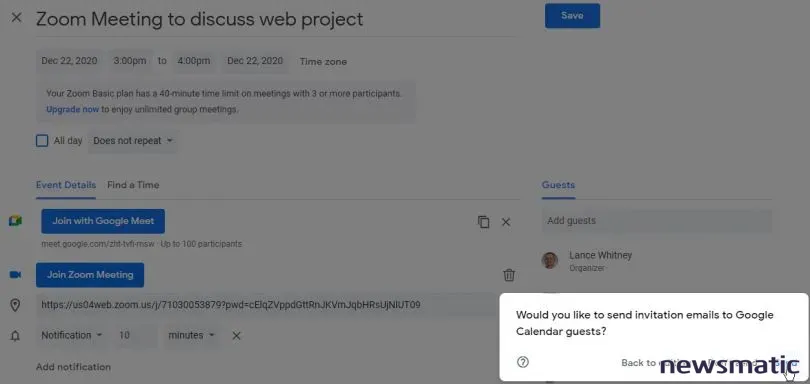
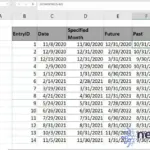 Cómo usar la función EOMONTH() en Excel para obtener el último día del mes
Cómo usar la función EOMONTH() en Excel para obtener el último día del mesTambién puedes iniciar una reunión desde Chrome. Haz clic en el icono de Zoom y selecciona iniciar una reunión. Elige si deseas iniciarla con el video activado o desactivado (Figura D).
Figura D
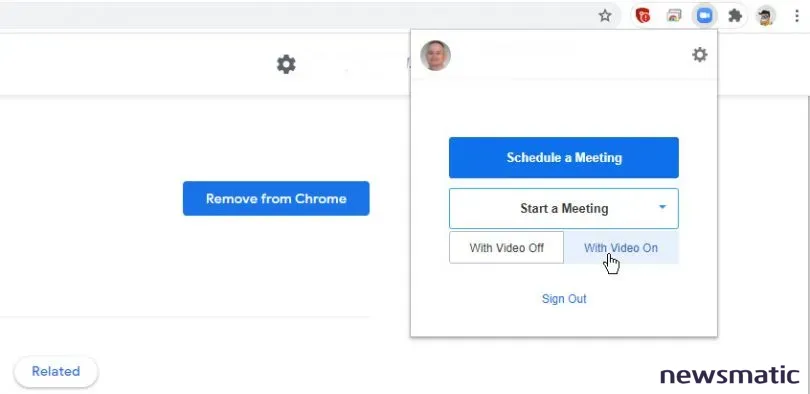
A continuación, se abrirá la ventana de la reunión de Zoom y la reunión comenzará automáticamente (Figura E).
Figura E
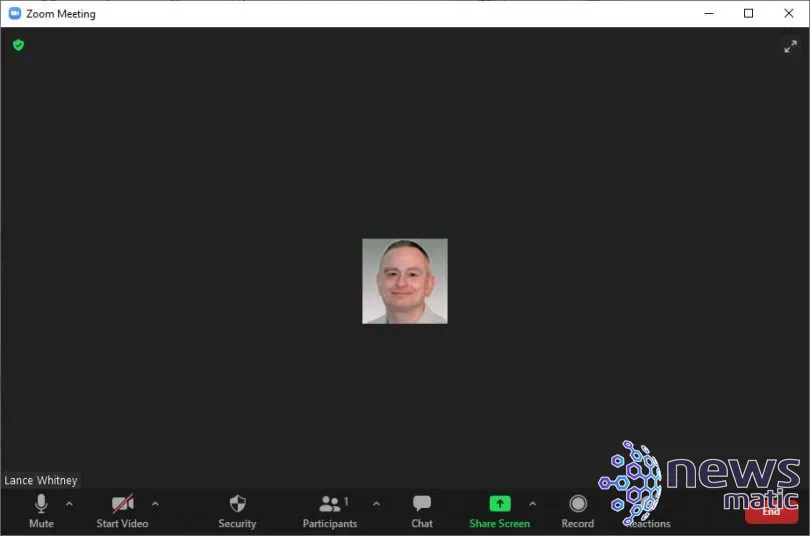
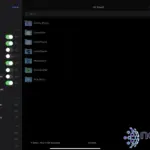 Cómo gestionar el almacenamiento local y descargar archivos en iOS 14 y iPadOS 14
Cómo gestionar el almacenamiento local y descargar archivos en iOS 14 y iPadOS 14Cómo utilizar el complemento de Zoom en Microsoft Edge
El complemento de Zoom para Edge funciona de manera similar a la extensión para Chrome. Con Edge, puedes programar una reunión de Zoom desde Google Calendar o iniciar una reunión instantánea. Descarga e instala el complemento de Zoom para Microsoft Edge. Haz clic en el complemento, inicia sesión con tu cuenta de Google y elige la opción de programar una reunión. En la siguiente pantalla, selecciona las opciones necesarias para la reunión. Haz clic en el botón de guardar y continuar.
En la pantalla de la reunión de Zoom, completa los detalles de la reunión, agrega a los invitados y luego haz clic en el botón de guardar. Envía las invitaciones a través de Google Calendar. La reunión se programará a través de Google Calendar y se enviarán las invitaciones (Figura F).
Figura F
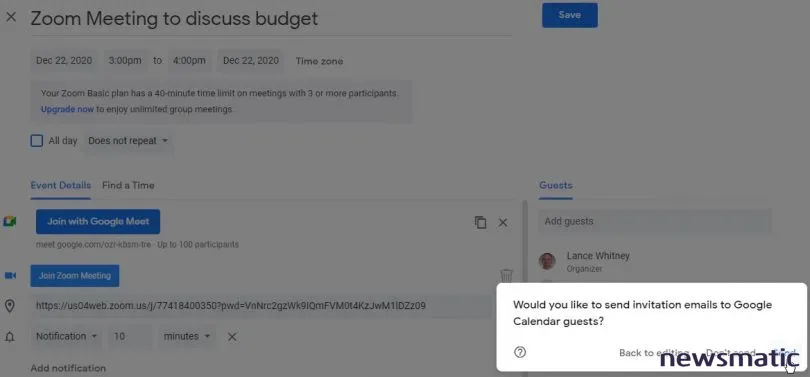
Para iniciar una reunión instantánea, selecciona el icono de Zoom y haz clic en el botón de iniciar una reunión. Elige si deseas iniciarla con el video activado o desactivado. La reunión entonces comenzará (Figura G).
Figura G
 Cómo crear una aplicación web con el navegador Brave
Cómo crear una aplicación web con el navegador Brave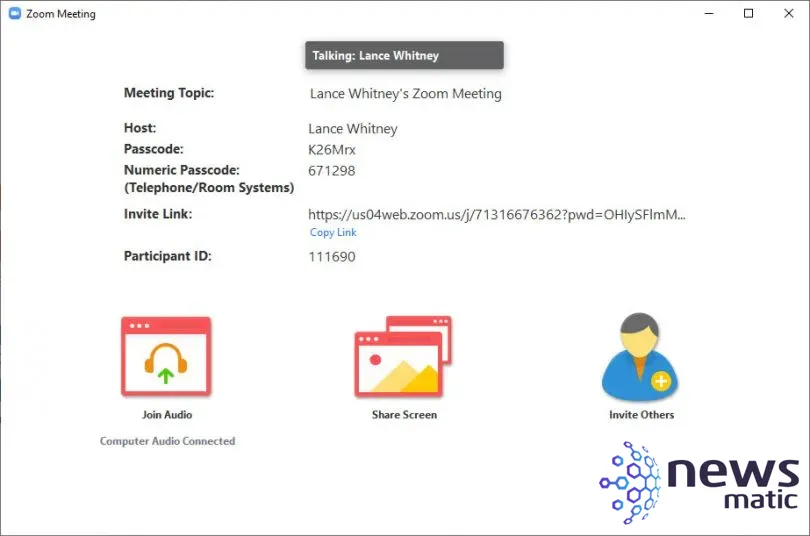
Cómo utilizar la extensión de Zoom en Firefox
La extensión de Zoom para Firefox es similar a las de Chrome y Edge, ya que también te permite programar reuniones a través de Google Calendar o iniciar una reunión. Agrega el Planificador de Zoom desde la página de complementos del navegador Firefox. Haz clic en la extensión, inicia sesión con tu cuenta de Google y elige la opción de programar una reunión (Figura H).
Figura H
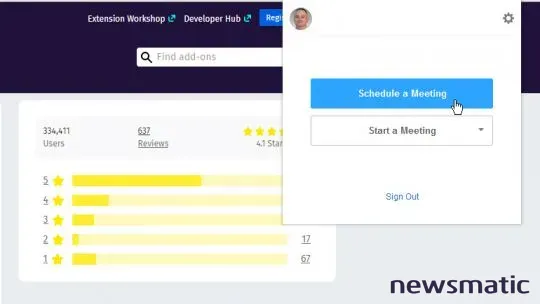
En la siguiente pantalla, selecciona las opciones necesarias para la reunión. Haz clic en el botón de guardar y continuar. En la pantalla de la reunión de Zoom, completa los detalles de la reunión, agrega a los invitados y luego haz clic en el botón de guardar. Envía las invitaciones a través de Google Calendar. La reunión se programará a través de Google Calendar y se enviarán las invitaciones (Figura I).
Figura I
 Cómo crear y utilizar enlaces simbólicos en Linux
Cómo crear y utilizar enlaces simbólicos en Linux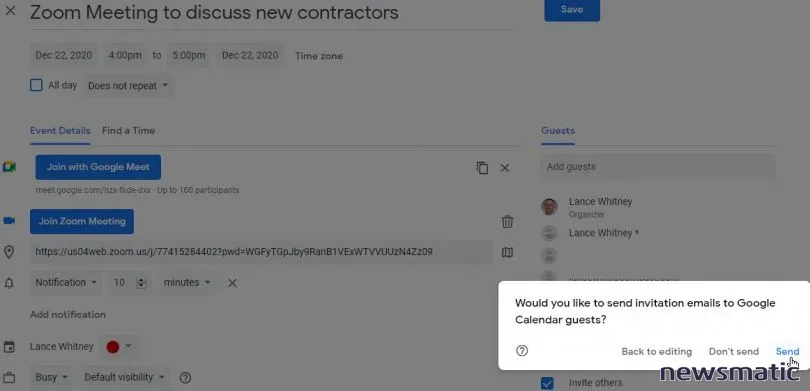
Para iniciar una reunión instantánea, selecciona el icono de Zoom y haz clic en el botón de iniciar una reunión. Elige si deseas iniciarla con el video activado o desactivado. La reunión entonces comenzará (Figura J).
Figura J
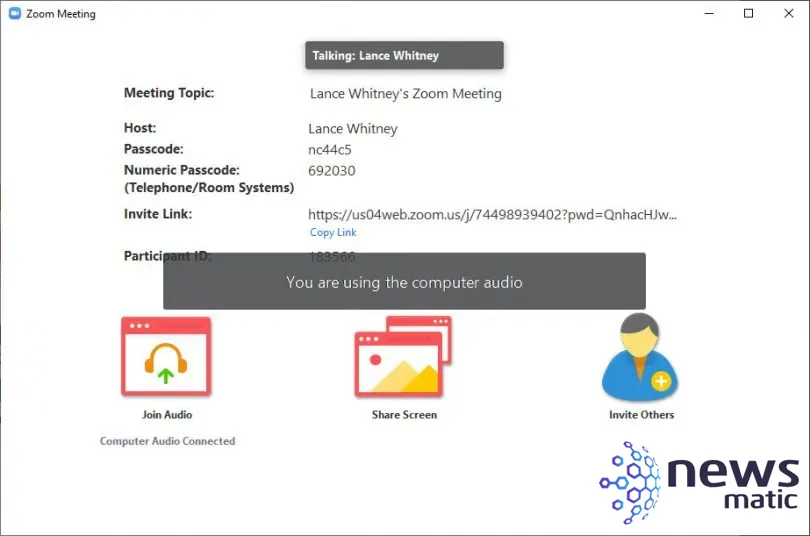
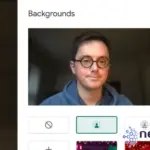 Desenfoca tu fondo en Google Meet: el secreto para un aspecto profesional
Desenfoca tu fondo en Google Meet: el secreto para un aspecto profesionalEn Newsmatic nos especializamos en tecnología de vanguardia, contamos con los artículos mas novedosos sobre Software, allí encontraras muchos artículos similares a Cómo usar la extensión de Zoom en Google Chrome , tenemos lo ultimo en tecnología 2023.

Artículos Relacionados