Cómo gestionar el almacenamiento local y descargar archivos en iOS 14 y iPadOS 14

La aplicación Files se ha convertido en una completa aplicación de gestión de documentos y archivos con las últimas versiones de iOS, iOS 14 y iPadOS 14. Ahora puedes copiar fácilmente archivos entre varios servicios de almacenamiento, descargar archivos localmente e incluso conectar almacenamiento externo para copiar archivos.
Gestión del almacenamiento local

iOS 14 y iPadOS 14 te permiten gestionar fácilmente el almacenamiento local. El almacenamiento local es un lugar donde los archivos se pueden guardar en el SSD o dispositivo de forma local sin utilizar un servicio de almacenamiento en la nube o iCloud Drive.
Antes de comenzar a almacenar archivos de forma local, primero debes habilitar el almacenamiento local en la aplicación Files. Para hacer esto, sigue estos pasos:
- Abre la aplicación Files en tu dispositivo iOS.
- Selecciona el botón "..." en la barra lateral en iPadOS, o en la raíz de la pestaña Explorar en iOS.
- Selecciona "Editar barra lateral".
- Activa el interruptor de "En mi iPhone/iPad" (Figura A).
- Toca Listo.
Figura A
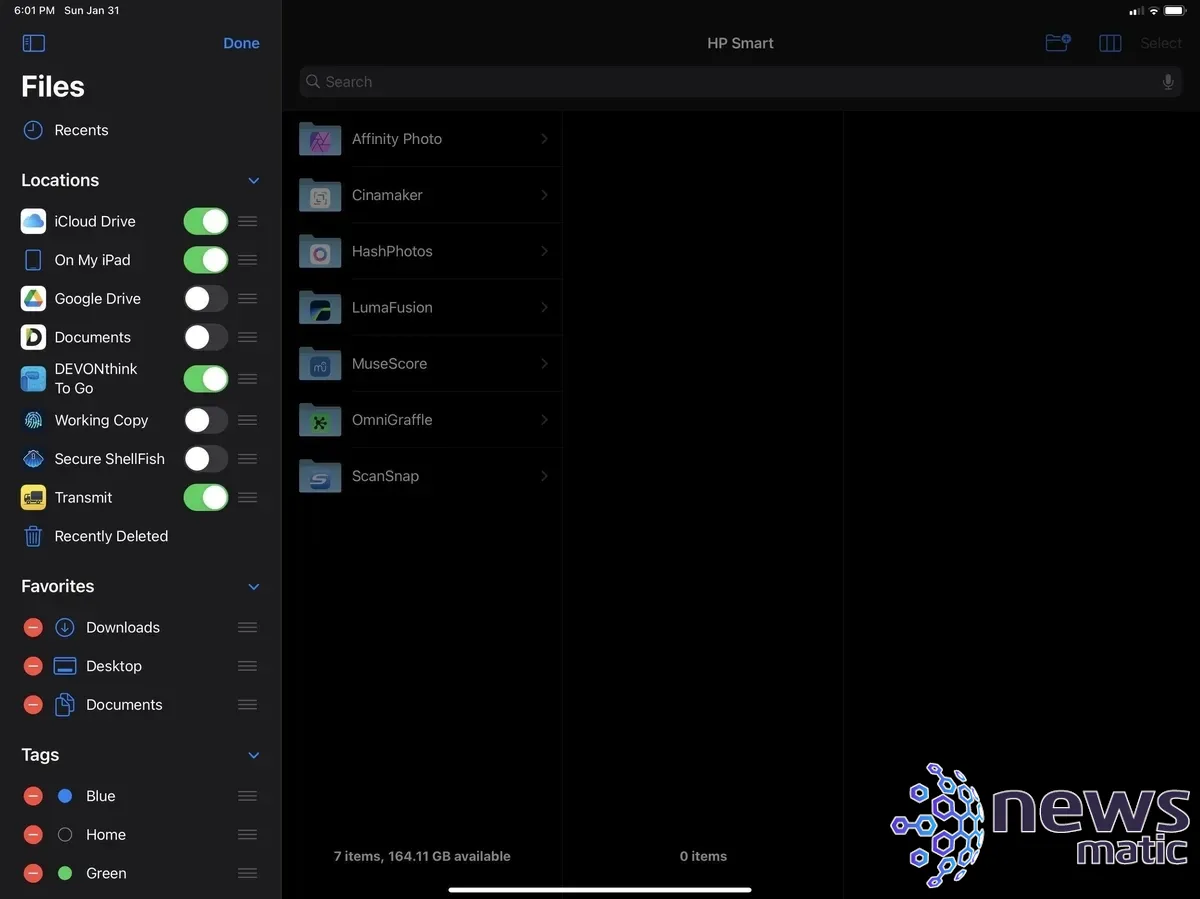
 Cómo crear una aplicación web con el navegador Brave
Cómo crear una aplicación web con el navegador BraveUna vez hecho esto, se agregará una nueva ubicación en la barra lateral llamada "En mi iPhone/iPad". Al tocar esta ubicación, se mostrará el contenido del sistema de archivos local. Aparecerán carpetas de aplicaciones que tienen archivos almacenados localmente. En esta ubicación, puedes crear una nueva carpeta tocando el símbolo "+" en la parte superior de la pantalla.
Puedes copiar fácilmente archivos a esta ubicación desde iCloud Drive o cualquier otro servicio, simplemente tocando y arrastrando desde el otro servicio hacia esta ubicación local. Los archivos agregados aquí se almacenarán en el dispositivo y si te quedas sin conexión, seguirán estando disponibles para su manipulación sin necesidad de una conexión a internet.
Este es un excelente lugar para almacenar libros, PDF u otros documentos a los que se necesita acceder con frecuencia sin conexión.
Cómo descargar archivos desde Safari
Las versiones más nuevas de Safari, incluyendo la de iOS 13 y 14, te permiten descargar fácilmente archivos, como archivos zip, PDF, y más. Para descargar un archivo en Safari, simplemente toca en un enlace de descarga en un sitio web o mantén presionado en un enlace y luego toca "Descargar archivo enlazado" (Figura B).
Figura B
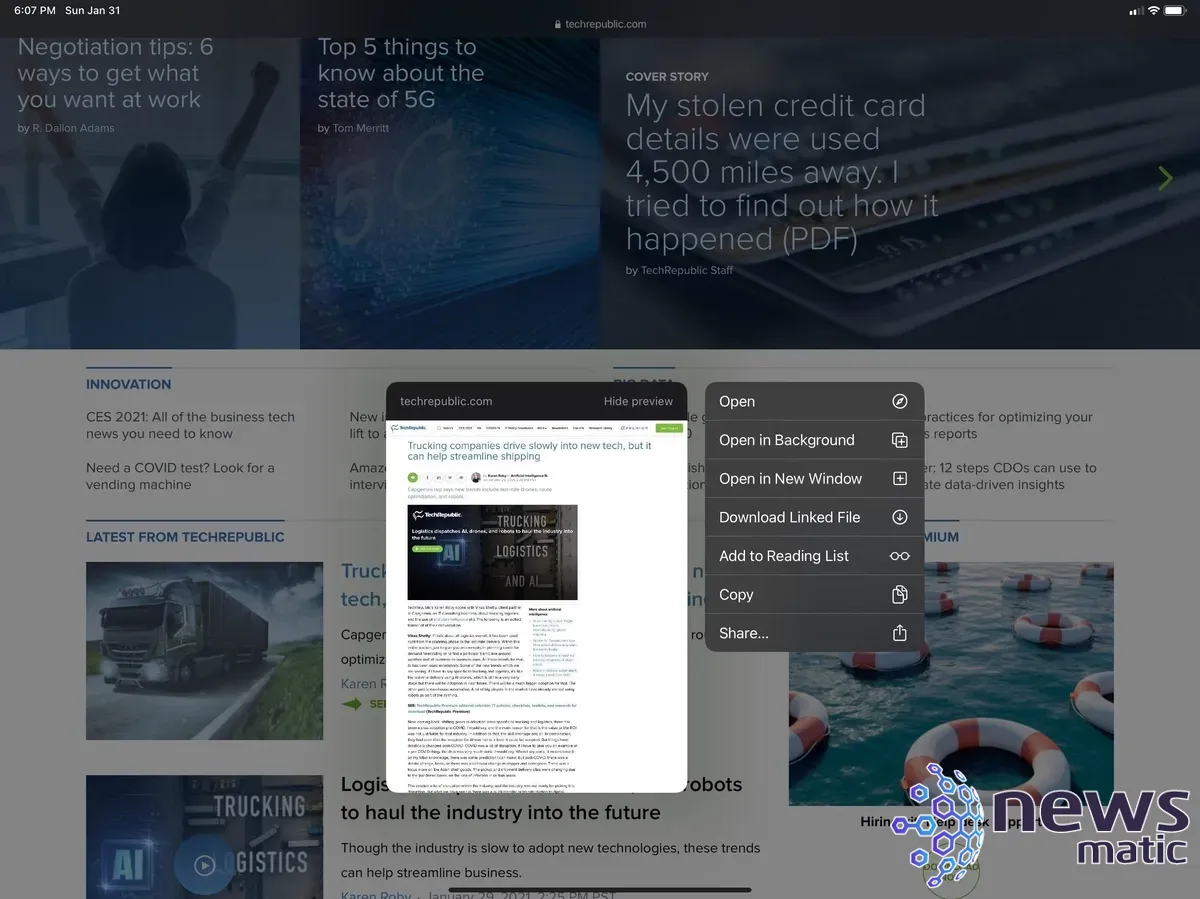
 Cómo crear y utilizar enlaces simbólicos en Linux
Cómo crear y utilizar enlaces simbólicos en LinuxSi tienes una cuenta de iCloud Drive, por defecto los archivos se descargarán en una carpeta "Descargas" dentro de tu cuenta de iCloud Drive. Sin embargo, puedes cambiar esta configuración para que los archivos se descarguen localmente en tu iPhone o iPad.
Para cambiar la ubicación de descarga en Safari, sigue estos pasos:
- Abre la aplicación Configuración.
- Navega hasta Safari | Descargas.
- Selecciona "En mi iPhone/iPad" como ubicación para almacenar los archivos descargados (Figura C).
Figura C
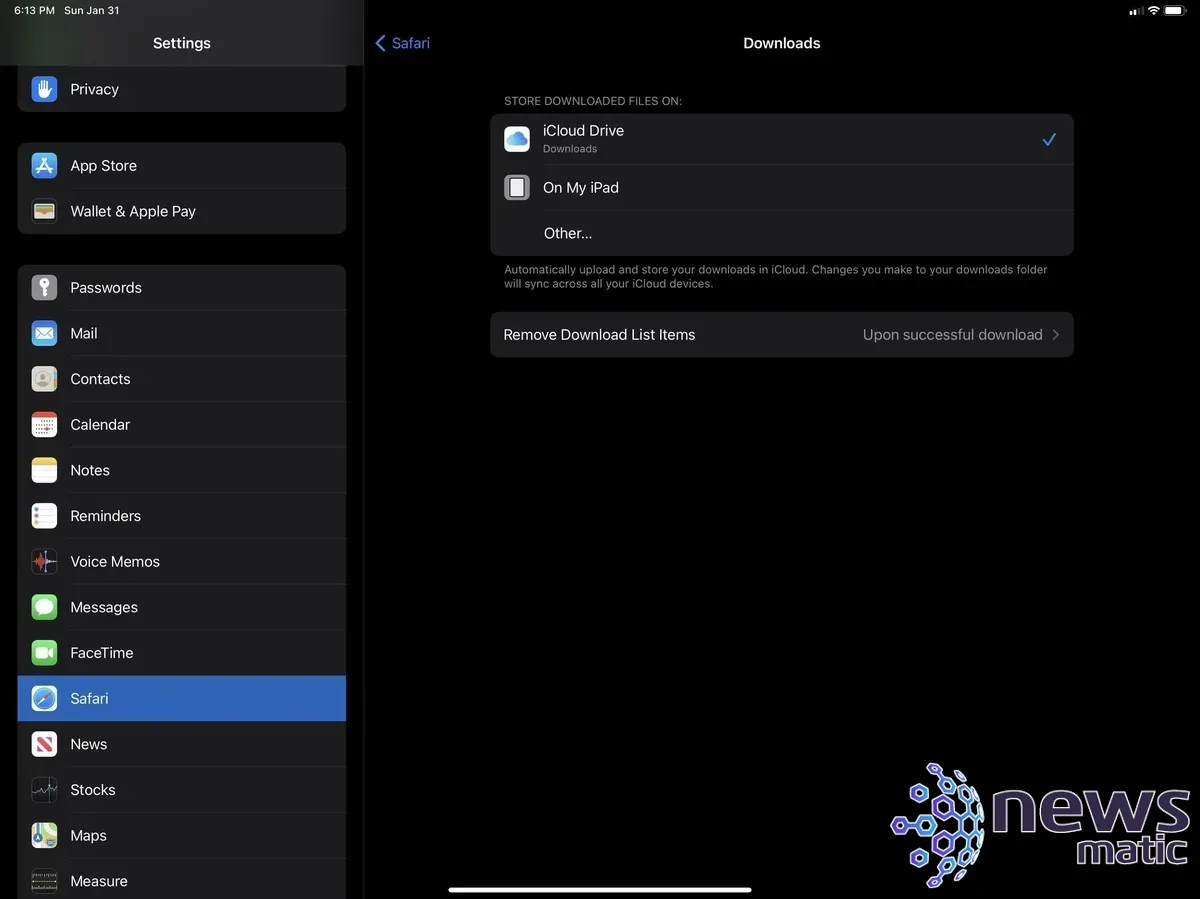
Una vez descargado un archivo, estará disponible en la aplicación Files en la ubicación seleccionada.
Dentro de esta vista de Descargas, también puedes elegir limpiar y eliminar los elementos de la lista de descargas. Esto no eliminará el archivo en sí, sino los elementos de la lista que aparecen al tocar el botón de Descargas en la barra de herramientas de Safari. En nuestro caso, recomendamos mantener esta opción en "Al descargar correctamente".
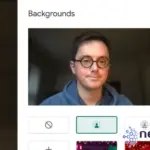 Desenfoca tu fondo en Google Meet: el secreto para un aspecto profesional
Desenfoca tu fondo en Google Meet: el secreto para un aspecto profesionalCómo utilizar almacenamiento externo
Para utilizar almacenamiento externo, primero debes conectar la unidad a tu iPad o iPhone. Para hacer esto, necesitarás una unidad USB-C o Lightning compatible, o utilizar un adaptador.
Si estás utilizando un iPad con USB-C, puedes usar cualquier adaptador de concentrador USB-C para conectar una unidad externa; si estás utilizando un iPad o iPhone con conector Lightning, necesitarás el Kit de Conexión de Cámara de Apple, y podrás conectar fácilmente una unidad USB o externa. Es posible que encuentres problemas con algunos modelos de iPad o iPhone si conectas una unidad externa que requiere alimentación para funcionar. Algunos modelos de iPad y iPhone solo proporcionan energía limitada a través del puerto Lightning.
Una vez que hayas conectado el adaptador y tu unidad externa, abre la aplicación Files y notarás que tu unidad aparecerá automáticamente en la sección de Ubicaciones de la barra lateral en iPadOS o en la pestaña Explorar en iOS (Figura D).
Figura D
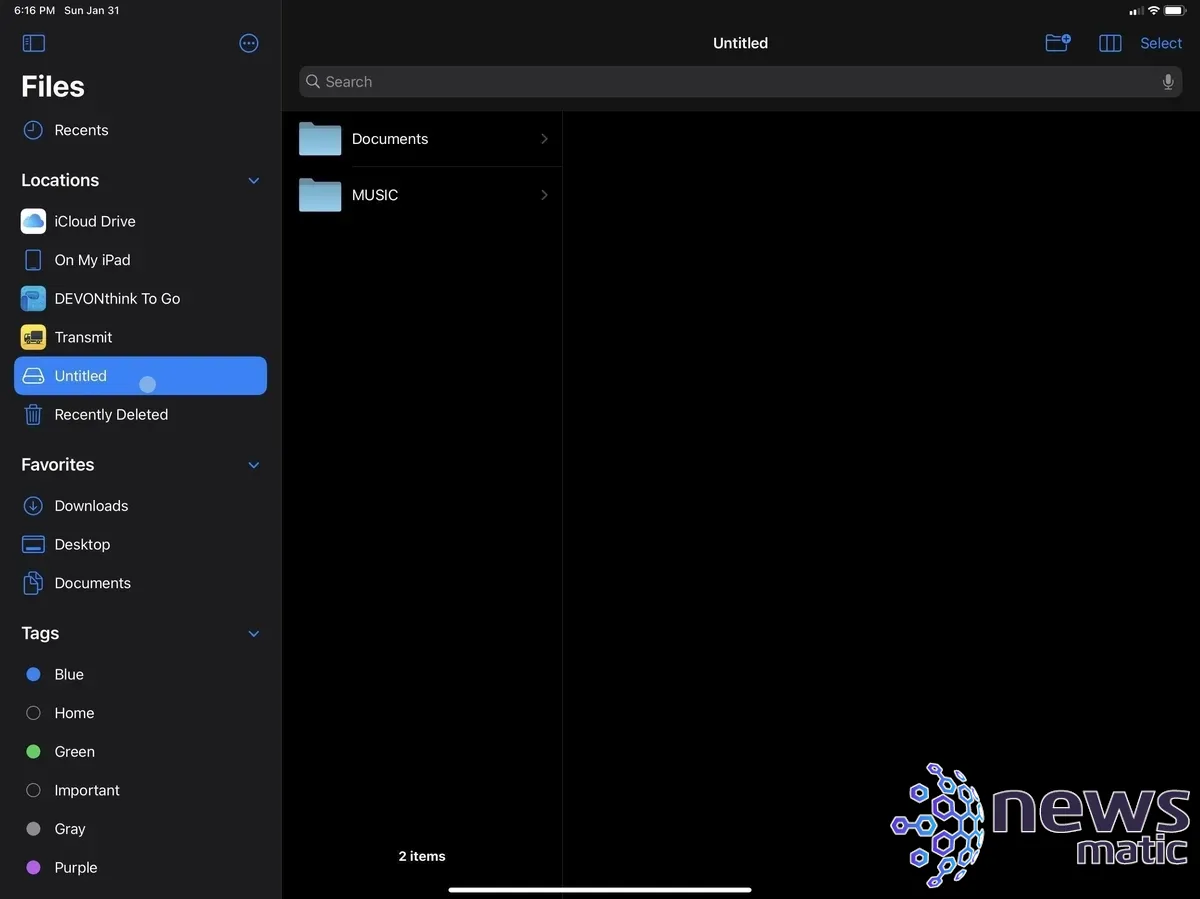
Esto funciona como cualquier otra ubicación de archivos y puedes fácilmente tocar, mantener presionado y arrastrar archivos hacia y desde esta ubicación en tu iPad, o viceversa. También puedes arrastrar archivos desde ubicaciones de almacenamiento en la nube, como iCloud Drive, hacia la ubicación de almacenamiento externo.
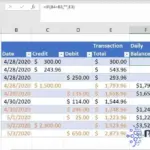 Cómo calcular subtotales condicionales en una hoja de ingresos de Excel
Cómo calcular subtotales condicionales en una hoja de ingresos de ExcelEn Newsmatic nos especializamos en tecnología de vanguardia, contamos con los artículos mas novedosos sobre Software, allí encontraras muchos artículos similares a Cómo gestionar el almacenamiento local y descargar archivos en iOS 14 y iPadOS 14 , tenemos lo ultimo en tecnología 2023.

Artículos Relacionados