Cómo concatenar celdas de fecha y texto en Excel - Guía paso a paso
Cuando se trata de concatenar, es decir, combinar datos y/o texto de una o más celdas en una sola celda, en una fórmula de Excel, es importante convertir primero las celdas de fecha en texto, de lo contrario, obtendrás un resultado inesperado. Por ejemplo, supongamos que la celda H11 contiene el texto "Fecha de vencimiento:" y la celda H12 contiene una fórmula que calcula la fecha. H12 está correctamente formateada con el tipo de dato de fecha, m/d/aaaa. Si utilizas la fórmula =H11&H12 para concatenar estas celdas, el resultado será la fecha en formato de número (por ejemplo, "Fecha de vencimiento: 39054").

Debido a que Excel ignora el formato de la celda H12, se mostrará la fecha en formato de número a menos que conviertas el contenido de H12 en texto antes de concatenar, como se muestra en la siguiente fórmula:
=H11&TEXTO(H12, "mmmm d, aaaa")
El resultado correcto de esta fórmula será "Fecha de vencimiento: 3 de diciembre, 2006".
No te pierdas ningún consejo
Visita nuestro archivo de Microsoft Excel para ponerte al día con nuestros consejos más recientes sobre Excel.
Ayuda a los usuarios a aumentar su productividad suscribiéndote automáticamente al boletín gratuito de Newsmatic sobre la suite de Microsoft Office, que incluye consejos sobre Word, Excel y Access, cada miércoles.
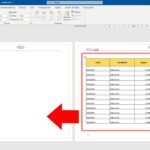 Cómo evitar que el texto de la tabla desaparezca al mover filas en Word
Cómo evitar que el texto de la tabla desaparezca al mover filas en WordEn Newsmatic nos especializamos en tecnología de vanguardia, contamos con los artículos mas novedosos sobre Software, allí encontraras muchos artículos similares a Cómo concatenar celdas de fecha y texto en Excel - Guía paso a paso , tenemos lo ultimo en tecnología 2023.

Artículos Relacionados