Cómo usar Microsoft Teams en Windows 11 con una cuenta personal o de trabajo
Utilizar Teams en Windows 11 con una cuenta personal
Microsoft ha impulsado y promocionado su aplicación Teams como la herramienta de comunicación predeterminada en Windows 11. Y es cierto que puedes configurar y usar Teams fácilmente en la última versión de Windows. Sin embargo, parece que el llamado gigante del software ha descuidado a aquellos de nosotros que utilizamos cuentas de trabajo o escolares en Windows. La versión de Teams integrada en Windows 11 solo es compatible con cuentas personales. Si utilizas Teams en el trabajo o en la escuela, aún tendrás que descargar e instalar una edición separada y dedicada de la aplicación. Veamos cómo se desarrolla todo esto.

Usa Teams en Windows 11 con una cuenta personal
Si usas Teams con una cuenta personal o simplemente quieres probarlo con una, haz clic en el icono de Teams en la barra de tareas de Windows 11. En la pantalla inicial, haz clic en el botón "Empezar" (Figura A).
Figura A
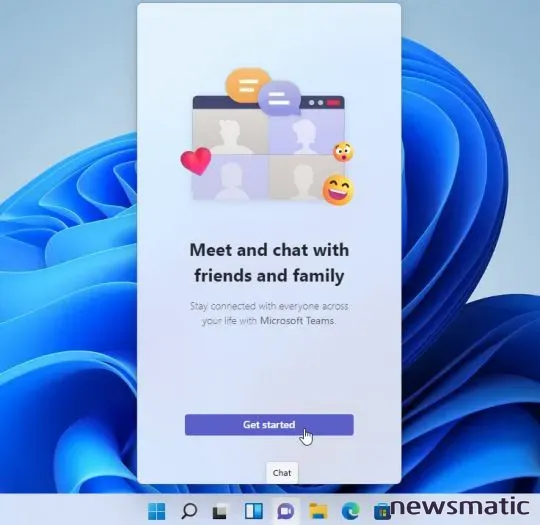
Si has iniciado sesión en Windows con tu cuenta personal, haz clic en el botón "Continuar". De lo contrario, haz clic en el enlace "Usar otra cuenta" e ingresa la dirección de correo electrónico y la contraseña de una cuenta personal de Microsoft (Figura B).
Figura B
 Aprende cómo optimizar tu productividad con los productos de Google en 2022
Aprende cómo optimizar tu productividad con los productos de Google en 2022En la pantalla que te pregunta cómo deseas aparecer, confirma el nombre, número de teléfono y dirección de correo electrónico de tu cuenta personal. Puedes optar por sincronizar los contactos de Outlook y Skype si lo deseas. Haz clic en "Continuar" (Figura C).
Figura C
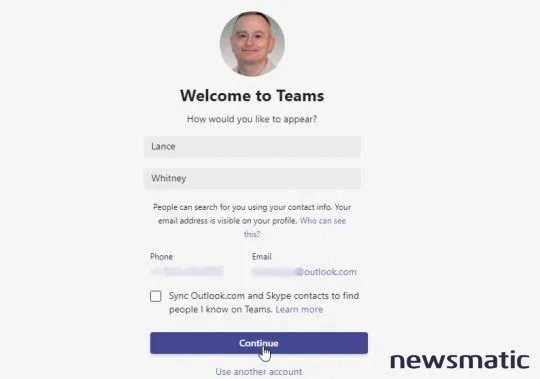
Aparecerá Teams. Por supuesto, dado que esta es la edición personal de Teams, la mayoría de las funcionalidades que puedes haber utilizado en la edición de trabajo o escuela faltan. Pero aún puedes utilizar las funciones básicas de chat. La pantalla de inicio te invita a comenzar una conversación, reunirte ahora o invitar personas. Supongamos que deseas invitar a algunas personas a probar Teams. Haz clic en el botón "Invitar personas" (Figura D).
Figura D
Crea un nombre de grupo para las personas que planeas invitar. Escribe la dirección de correo electrónico del destinatario o destinatarios. Por otro lado, puedes invitar a individuos con cuentas personales, cuentas de escuela y cuentas de trabajo, ya que Teams ahora permite que personas con diferentes tipos de cuentas chateen entre sí. Agrega un mensaje si lo deseas y luego haz clic en el botón "Enviar" (Figura E).
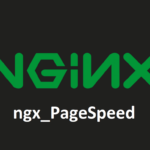 Cómo instalar y configurar PageSpeed en NGINX para mejorar el rendimiento de tu sitio web
Cómo instalar y configurar PageSpeed en NGINX para mejorar el rendimiento de tu sitio webFigura E
Alternativamente, haz clic en el botón en el panel izquierdo para "Invitar a Teams" para generar un enlace de invitación que puedas enviar por separado a otras personas.
Los destinatarios verán tu mensaje y podrán chatear entre ellos. Puedes aplicar formatos especiales a tus chats, adjuntar archivos, agregar emojis y GIF, y crear encuestas. Todos pueden seguir contribuyendo al mismo chat o hacer clic en el icono "Nuevo chat" para iniciar una nueva conversación (Figura F).
Figura F
Para configurar una videollamada, haz clic en el icono "Reunirse ahora". Crea un nombre para la reunión. Haz clic en el botón "Obtener un enlace para compartir" para generar un enlace de reunión. De lo contrario, haz clic en el botón "Reunirse ahora" (Figura G).
Figura G
 Cómo usar el teclado táctil en Windows 11
Cómo usar el teclado táctil en Windows 11En la pantalla de inicio de la reunión, haz clic en una de las cuatro opciones para invitar a personas a unirse a ti. Una vez que otras personas se hayan unido, podrás utilizar las funciones disponibles en la versión personal de Teams, como el chat de reunión y compartir pantalla (Figura H).
Figura H
La próxima vez que desees usar Teams, haz clic en el icono en la barra de tareas. Haz clic en el botón "Reunirse" o en el botón "Chat", según lo que desees hacer. También puedes acceder a los chats anteriores desde esta ventana. Si necesitas ver la interfaz completa de Teams, haz clic en el enlace en la parte inferior para "Abrir Microsoft Teams" (Figura I).
Figura I
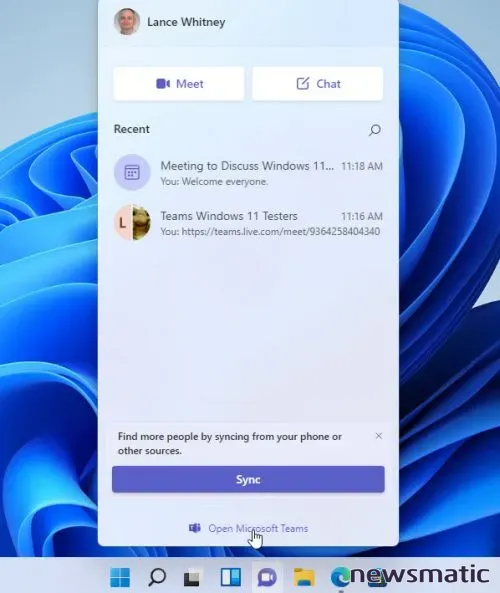
Utilizar Teams en Windows 11 con una cuenta de trabajo o escolar
Si prefieres usar Teams en Windows 11 con tu propia cuenta de trabajo o escolar, deberás descargar la aplicación por separado. Navega hasta el sitio web "Descargar Microsoft Teams" y haz clic en el botón "Descargar para escritorio". En la página para descargar Microsoft Teams para el escritorio de Windows, haz clic en el botón "Descargar Teams" en la sección para "Teams para el trabajo o la escuela". Ejecuta el archivo de descarga (.exe) para instalar la aplicación Teams.
 Cómo crear una vista estática de datos en Excel para colaborar en línea
Cómo crear una vista estática de datos en Excel para colaborar en líneaCuando se abra la aplicación, haz clic en el botón "Empezar". Inicia sesión con tu cuenta de trabajo o escolar. Haz clic en "Siguiente". Ingresa tu contraseña. Luego verás la versión completa de Teams con todas las características y funcionalidades que esperas (Figura J).
Figura J
Finalmente, puedes cambiar entre la versión personal de Teams y la versión de trabajo o escolar. Al hacer clic en el icono de la barra de tareas se abrirá la versión personal. Para acceder a cualquiera de las dos versiones en Windows 11, haz clic en el botón "Inicio" y luego haz clic en el enlace "Todas las aplicaciones". En el menú "Todas las aplicaciones", verás un acceso directo para Microsoft Teams para la edición personal y un acceso directo para "Microsoft Teams" (trabajo o escuela) para la otra versión (Figura K).
Figura K
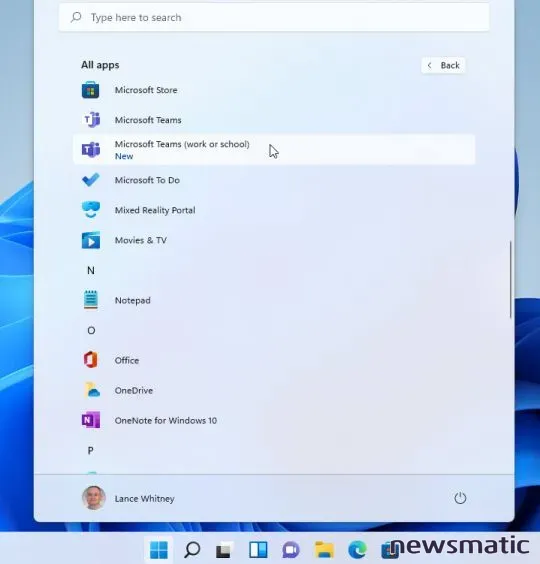
 Cómo obtener descuentos en productos de Microsoft a través del Programa de Uso Doméstico
Cómo obtener descuentos en productos de Microsoft a través del Programa de Uso DomésticoEn Newsmatic nos especializamos en tecnología de vanguardia, contamos con los artículos mas novedosos sobre Software, allí encontraras muchos artículos similares a Cómo usar Microsoft Teams en Windows 11 con una cuenta personal o de trabajo , tenemos lo ultimo en tecnología 2023.

Artículos Relacionados