Cómo usar el teclado táctil en Windows 11

Introducción
Windows 11 ofrece un teclado táctil a través del cual puedes escribir tocando si estás utilizando un dispositivo sin un teclado físico. Pero hay más en el teclado táctil de lo que parece a simple vista. Además de acceder a todas las teclas alfanuméricas estándar, puedes insertar atajos de teclado, emoji y símbolos. También puedes ajustar el tamaño del teclado, cambiar el tamaño de cada tecla y aplicar diferentes temas visuales. Aquí te explicamos cómo hacerlo.
Activar el teclado táctil
En primer lugar, el teclado táctil debería aparecer automáticamente cuando Windows 11 detecta que necesitas introducir texto pero tu dispositivo no tiene un teclado físico. Sin embargo, también puedes activar el teclado manualmente. Para hacerlo, ve a Configuración, Personalización y luego a Barra de tareas. Selecciona la opción de "Iconos de la esquina de la Barra de tareas" y activa el interruptor para el Teclado táctil (Figura A).
Utilizar el teclado táctil
Una vez activado, el icono del teclado táctil siempre aparecerá en la Barra de tareas. Abre una aplicación, documento, correo electrónico o página web donde puedas introducir texto, y luego haz clic en el icono para mostrar el teclado. El teclado táctil funciona de manera similar a cualquier otro tipo de teclado virtual. Puedes cambiar entre minúsculas y mayúsculas. Presiona una de las teclas de la parte superior para insertar un número. Toca la tecla &123 para cambiar a números y símbolos. Toca la tecla de micrófono para dictar texto. También puedes ingresar atajos de teclado utilizando la tecla de Windows, la tecla Ctrl o la tecla Alt (Figura B).
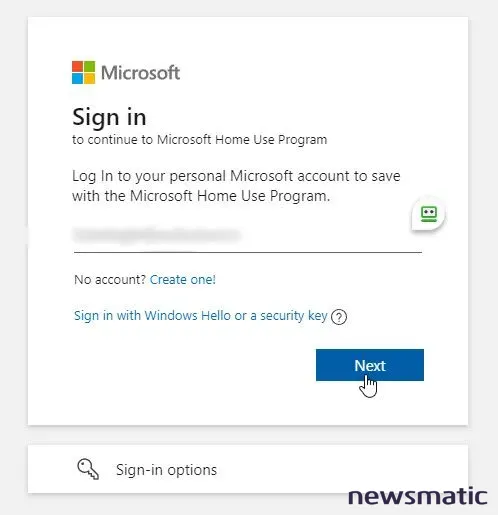
 Cómo crear una vista estática de datos en Excel para colaborar en línea
Cómo crear una vista estática de datos en Excel para colaborar en líneaInsertar emoji y símbolos
Para insertar emoji, GIF animados o símbolos, toca el segundo icono de izquierda a derecha (el que tiene un corazón en un cuadrado). Desde aquí, toca cada uno de los iconos resultantes dependiendo de lo que desees insertar (Figura C).
Utilizar el portapapeles universal
El teclado táctil también funciona con el portapapeles universal de Windows 11, lo que te permite pegar no solo el último elemento que copiaste, sino también el historial de elementos que has copiado. Copia un elemento en tu documento o archivo actual, y aparecerá en la parte superior del teclado para que puedas pegarlo tocándolo (Figura D).
Para ver todos los elementos actuales en el historial del portapapeles, toca nuevamente el segundo icono de izquierda a derecha y luego toca el último icono de la lista, el de portapapeles universal. Desde el historial, toca el elemento que deseas pegar (Figura E).
 Cómo obtener descuentos en productos de Microsoft a través del Programa de Uso Doméstico
Cómo obtener descuentos en productos de Microsoft a través del Programa de Uso DomésticoPersonalizar el teclado táctil
Para cambiar el tamaño del teclado, toca el icono del engranaje a la izquierda y ve a Configuración del teclado. Puedes elegir entre las opciones Predeterminado, Pequeño, Dividido y Tradicional (Figura F).
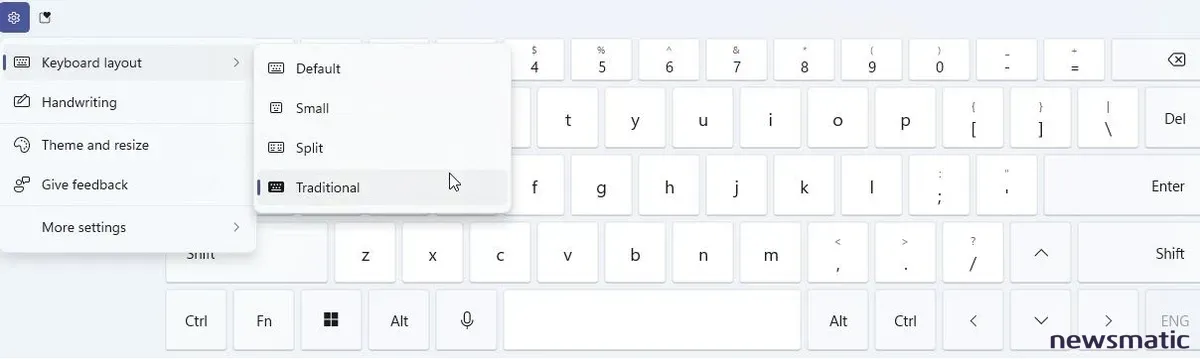
Si prefieres introducir texto mediante escritura a mano, haz clic en el icono del engranaje y selecciona Escritura a mano. Ahora puedes usar tu dedo o un lápiz en una pantalla táctil, o tu ratón en cualquier tipo de pantalla, para dibujar cada carácter (Figura G). Para volver a uno de los teclados regulares, haz clic en el icono del engranaje, ve a Configuración del teclado y selecciona el diseño que deseas utilizar.
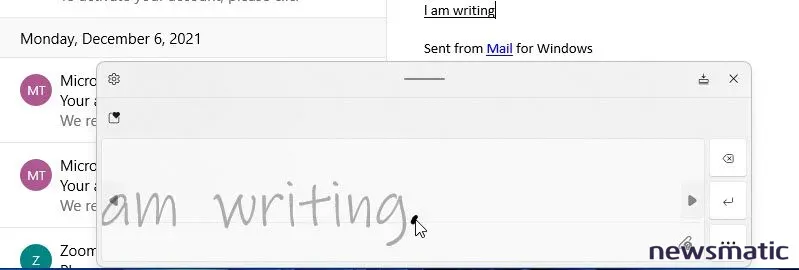
Personalizar la apariencia del teclado
¿Quieres controlar el tamaño y la apariencia del teclado? Haz clic en el icono del engranaje y selecciona Tema y tamaño. Mueve el control deslizante de Tamaño del teclado para aplicar un tamaño específico. Luego, haz clic en uno de los temas para cambiar la apariencia de tu teclado. Incluso puedes crear tu propio tema (Figura H).
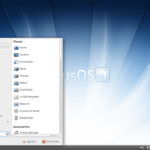 Peppermint Linux: Ha perdido su encanto
Peppermint Linux: Ha perdido su encantoDesplázate más abajo en la configuración del teclado y podrás activar o desactivar el fondo de las teclas y cambiar el tamaño de las teclas entre Pequeño, Mediano y Grande (Figura I).
Configuraciones adicionales
A continuación, haz clic en la opción de Configuración de escritura en la pantalla de configuración. Aquí, puedes activar o desactivar algunas opciones, como mostrar sugerencias de texto, corregir automáticamente palabras mal escritas y resaltar palabras incorrectas. Por último, selecciona la opción de Idioma y región para cambiar o añadir un idioma y formato regional para el teclado táctil (Figura J).
 Aprende a crear tus propios juegos con el paquete completo de AppGameKit al 80% de descuento
Aprende a crear tus propios juegos con el paquete completo de AppGameKit al 80% de descuentoEn Newsmatic nos especializamos en tecnología de vanguardia, contamos con los artículos mas novedosos sobre Software, allí encontraras muchos artículos similares a Cómo usar el teclado táctil en Windows 11 , tenemos lo ultimo en tecnología 2023.

Artículos Relacionados