Cómo personalizar la apertura de Windows Explorer en Windows 10
Recientemente, un lector me envió un correo electrónico preguntando si sería posible actualizar un viejo artículo que escribí. ¿Cómo puedo modificar el comportamiento del Explorador de archivos de Windows para que se abra en un directorio de mi elección? explica cómo cambiar el comportamiento de Explorador de archivos en Windows XP, pero para lograr el mismo efecto en Windows 10 se requiere un enfoque ligeramente diferente. Aquí hay una actualización para mostrarte cómo hacerlo.

La nueva forma elegante
En realidad, hay dos formas de hacer que el Explorador de archivos de Windows 10 se abra en un directorio de tu elección. La primera, mejor y más fácil forma es aprovechar la función "Anclar" que se encuentra en la barra de tareas del escritorio de Windows 10.
Cuando haces clic o tocas el ícono del Explorador de archivos en la barra de tareas, la aplicación se abrirá en una biblioteca especial llamada Acceso rápido (al menos eso es lo que sucede en mi escritorio, como puedes ver en la Figura A). Desde allí, puedes navegar a otras carpetas disponibles en tu PC.
Figura A
Sin embargo, si haces clic derecho en el ícono del Explorador de archivos, se mostrará un submenú con archivos y carpetas fijados y abiertos recientemente. Puedes usar esta función para fijar cualquier carpeta o archivo que desees en este submenú. Todo lo que tienes que hacer es arrastrar una carpeta o archivo mostrado en el Explorador de archivos y soltarlo en el ícono del Explorador de archivos en la barra de tareas. Una vez que lo hagas, ese archivo o carpeta estará fijado en el submenú. Como puedes ver en la Figura B, tengo varias carpetas fijadas a las que puedo acceder rápidamente haciendo clic derecho en el ícono del Explorador de archivos en la barra de tareas.
Figura B
Para aquellos de ustedes que prefieren la pantalla de inicio de Windows 10, también tienes la opción de fijar una carpeta o archivo en la pantalla de inicio. Esa característica puede ser útil para tablets con Windows 10 o PCs con pantalla táctil.
El truco antiguo
Si insistes en hacer que Windows 10 actúe más como Windows XP, tendrás que crear un acceso directo para la aplicación Explorador de archivos, que se encuentra en la carpeta de archivos de Windows. Nota: No puedes modificar la forma en que funciona el archivo ejecutable en sí. Una vez que encuentres el archivo ejecutable (explorer.exe), haz clic derecho sobre él y navega hasta la opción "Crear acceso directo". Por defecto, el sistema ubicará el nuevo archivo de acceso directo en el escritorio.
 Enseñanza y Aprendizaje con Microsoft: Herramientas y Lecciones para Profesores de todos los Niveles
Enseñanza y Aprendizaje con Microsoft: Herramientas y Lecciones para Profesores de todos los NivelesSi haces doble clic en ese acceso directo, se abrirá el Explorador de archivos en Acceso rápido como lo hacía antes. Para hacer que ese acceso directo se abra en una carpeta diferente, tendrás que modificar sus propiedades.
Haz clic derecho en el acceso directo del Explorador de archivos y selecciona la opción "Propiedades". Cuando llegues a la pantalla de propiedades, haz clic en la pestaña "Acceso directo". Ahora, al igual que hiciste en Windows XP, cambiarás la ruta de destino en esta pantalla (Figura C) para incluir los indicadores y la ubicación de la carpeta deseada.
Figura C
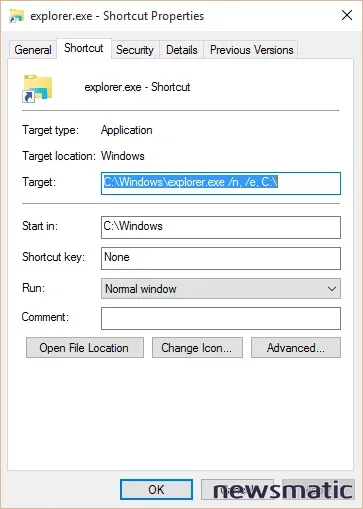
El comando en el cuadro de destino debe seguir este patrón:
c:\windows\EXPLORER.EXE /n, /e, X:\Carpeta de mi elección
Puedes seguir este procedimiento para crear tantos accesos directos como desees. Por supuesto, eso podría llenar un poco tu escritorio, así que te sugeriría usar títulos descriptivos y quizás cambiar el icono predeterminado.
 Guía de Examen de Certificación Lotus Notes: Desarrollo de Aplicaciones y Administración del Sistema
Guía de Examen de Certificación Lotus Notes: Desarrollo de Aplicaciones y Administración del SistemaElige sabiamente
Crear una forma de acceder a carpetas específicas en Windows 10 no es difícil y de muchas maneras el proceso es el mismo que con Windows XP. Sin embargo, he estado utilizando la barra de tareas y su función de anclaje desde Windows 7 y lo encuentro mucho más eficiente y elegante que la vieja forma de crear accesos directos en Windows XP. La elección de qué método prefieres es una decisión que tendrás que tomar por ti mismo.
También lee...
- Consejo profesional: Cómo personalizar Windows 10
- Windows 10: La guía para personas inteligentes
- Cinco configuraciones de privacidad de Windows 10 que han sido falsamente vilificadas
Tus opiniones
¿Utilizas las funciones de anclaje de la barra de tareas en Windows 10 como hago yo? Si lo haces, ¿qué te gusta de ello? Si no, ¿por qué no?
¡Regístrate automáticamente en el boletín de Microsoft en la Empresa de Newsmatic!
En Newsmatic nos especializamos en tecnología de vanguardia, contamos con los artículos mas novedosos sobre Software, allí encontraras muchos artículos similares a Cómo personalizar la apertura de Windows Explorer en Windows 10 , tenemos lo ultimo en tecnología 2023.

Artículos Relacionados