Cómo mejorar el rendimiento de Windows 10 al pausar la sincronización de OneDrive
A pesar de lo potente que pueda ser tu computadora con Microsoft Windows 10, la realidad es que cuanto más aplicaciones se ejecuten en segundo plano, menor será el rendimiento general. En circunstancias normales, es posible que no notes este reparto de recursos entre aplicaciones. Pero cuando necesitas rendimiento, como al renderizar una imagen 3D o subir un archivo de vídeo grande, definitivamente notarás y buscarás más potencia de cálculo.

Una de las aplicaciones en segundo plano más obvias que es posible que desees pausar durante cargas intensas de trabajo es Microsoft OneDrive. La sincronización de archivos con la nube a través de OneDrive puede consumir una cantidad considerable de recursos informáticos, a menudo en los momentos más inoportunos. La capacidad de pausar la sincronización de OneDrive ha estado disponible desde el principio, pero una actualización reciente del software ha cambiado ligeramente el procedimiento.
El tutorial te muestra cómo mejorar el rendimiento general de Windows 10 al desactivar temporalmente la sincronización de archivos en Microsoft OneDrive.
Cómo mejorar el rendimiento de Windows 10 pausando la sincronización de OneDrive
Si has instalado recientemente una copia limpia del software Microsoft OneDrive en una PC con Windows 10, es posible que hayas notado que la interfaz de la aplicación ha cambiado ligeramente. Por ejemplo, la interfaz de la pantalla principal (Figura A) es más amigable para pantallas táctiles.
Figura A
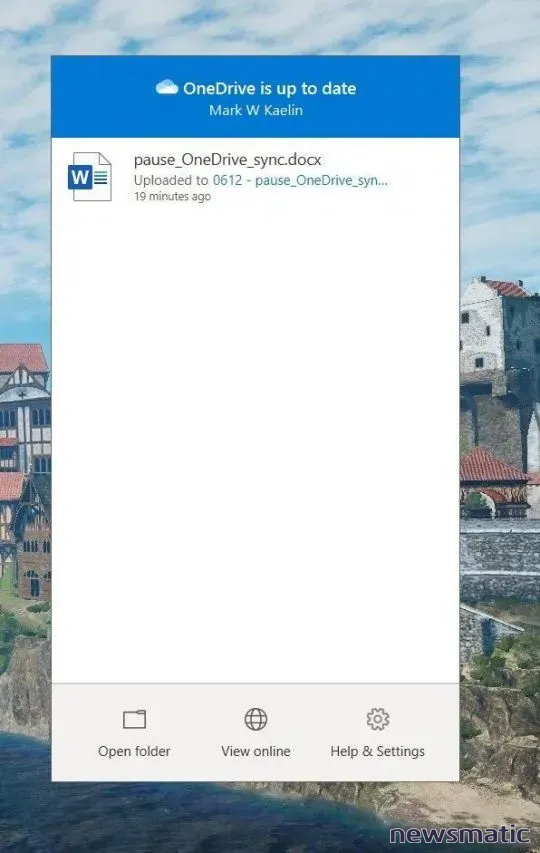
 Enseñanza y Aprendizaje con Microsoft: Herramientas y Lecciones para Profesores de todos los Niveles
Enseñanza y Aprendizaje con Microsoft: Herramientas y Lecciones para Profesores de todos los NivelesLa interfaz de OneDrive enumera los archivos abiertos que se están sincronizando con la nube y presenta a los usuarios varios botones que profundizan en la aplicación. Para nuestros propósitos, nos interesa el botón de Ayuda y Configuración, al cual haremos clic o tocaremos.
El menú desplegable resultante (Figura B) contiene varios enlaces de funciones adicionales, como abrir tu carpeta de OneDrive, ver archivos en línea y administrar la configuración de almacenamiento.
Figura B
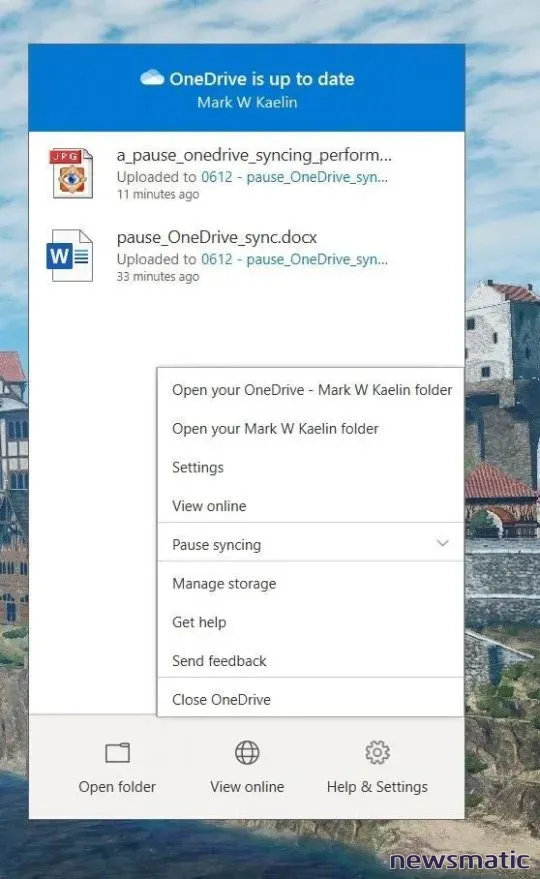
La opción obvia para pausar temporalmente la sincronización de archivos de OneDrive es el botón Pausar sincronización ubicado en el centro del menú. Cuando hacemos clic en ese desplegable (Figura C), se nos presenta una lista de tiempos de pausa que podemos programar. Las opciones son dos, ocho y 24 horas.
Figura C
 Guía de Examen de Certificación Lotus Notes: Desarrollo de Aplicaciones y Administración del Sistema
Guía de Examen de Certificación Lotus Notes: Desarrollo de Aplicaciones y Administración del Sistema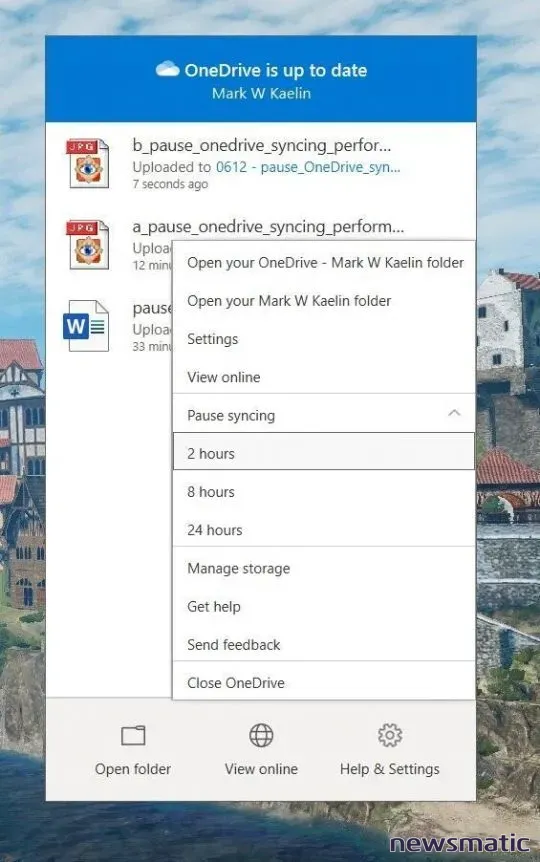
Desafortunadamente, Microsoft no ha proporcionado una forma de personalizar la duración de la pausa de la sincronización de OneDrive: solo hay esas tres opciones.
Una palabra de advertencia
Si entras en el enlace de Configuración para llegar a la pantalla de configuración que se muestra en la Figura D, ten mucho cuidado.
Figura D
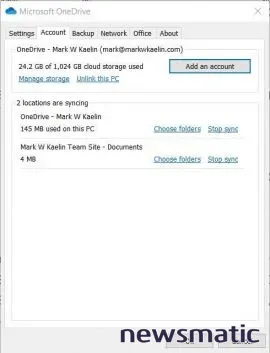
Hay una configuración en la pestaña de Cuenta que "detendrá la sincronización" de una carpeta en particular. Sin embargo, la "detención" a la que se refiere esa configuración es permanente. Elegir detener la sincronización en esa pantalla eliminará efectivamente esa carpeta de OneDrive, dejando solo las versiones de archivos que se encuentran en tu PC local. Utiliza la pantalla de Configuración bajo tu propio riesgo.
 Cómo gestionar eficazmente grandes volúmenes de correo electrónico
Cómo gestionar eficazmente grandes volúmenes de correo electrónicoMicrosoft OneDrive es una excelente herramienta de productividad para guardar automáticamente archivos en la nube, donde puedes acceder a ellos sin importar dónde estés o qué dispositivo estés usando. OneDrive es prácticamente esencial para el correcto funcionamiento de Microsoft 365. Sin embargo, el proceso de sincronización de OneDrive, especialmente con archivos grandes, puede utilizar recursos informáticos hasta el punto en que el rendimiento general de la PC se ve afectado. Pausar temporalmente el proceso de sincronización puede ahorrar esos recursos para lo que estés haciendo en ese momento y mejorar el rendimiento de tu PC.
En Newsmatic nos especializamos en tecnología de vanguardia, contamos con los artículos mas novedosos sobre Software, allí encontraras muchos artículos similares a Cómo mejorar el rendimiento de Windows 10 al pausar la sincronización de OneDrive , tenemos lo ultimo en tecnología 2023.

Artículos Relacionados