Cómo resaltar valores únicos en Excel: dos formas fáciles de aplicar formato condicional
En este artículo, te mostraremos dos formas sencillas de aplicar formato condicional a los valores únicos o a la fila que contiene un valor único en Excel. Primero revisaremos la regla incorporada que permite dar formato a los valores duplicados. Luego, aplicaremos una regla de formato condicional que resalta todo el registro.

Cómo resaltar valores individuales en Excel
El sencillo conjunto de datos mostrado en Figura A se repite en algunos valores en la columna D: 1, 2 y 6. Son fáciles de discernir visualmente, pero eso no siempre será así. Utilicemos la regla incorporada para resaltarlos:
- Selecciona los valores que deseas dar formato, en este caso sería D3:D16.
- Haz clic en la pestaña Inicio. Luego, haz clic en el menú desplegable Formato condicional en el grupo Estilos.
- Del menú desplegable, elige Reglas de resaltado de celdas y luego elige Valores duplicados en el submenú resultante (Figura A).
- Elige un formato preestablecido en el menú desplegable a la derecha (Figura B).
- Cuando hagas clic en Aceptar, Excel resaltará los valores duplicados en la columna D, como se muestra en la Figura C.
Figura A
Figura B
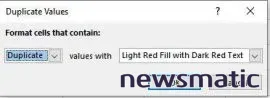
 Enseñanza y Aprendizaje con Microsoft: Herramientas y Lecciones para Profesores de todos los Niveles
Enseñanza y Aprendizaje con Microsoft: Herramientas y Lecciones para Profesores de todos los NivelesFigura C
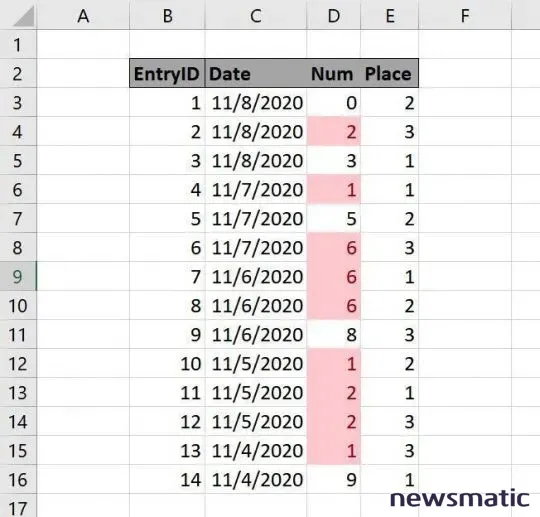
Una regla incorporada es fácil de aplicar y puede ser adecuada. Sin embargo, cuando no lo es, es posible que tengamos que recurrir a una regla con fórmulas.
Cómo resaltar filas en Excel
Por mejor o peor, no se puede usar una regla incorporada para resaltar toda la fila cuando la columna D contiene un valor duplicado. Para eso, necesitaremos una fórmula que se base en un COUNTIFS() en la forma
COUNTIF(rango, criterio)
donde rango identifica todo el conjunto de datos (registro) y criterio especifica la condición, que puede ser una referencia de celda, un valor o incluso una expresión. Intentemos eso ahora:
 Guía de Examen de Certificación Lotus Notes: Desarrollo de Aplicaciones y Administración del Sistema
Guía de Examen de Certificación Lotus Notes: Desarrollo de Aplicaciones y Administración del Sistema- Selecciona el rango de datos, B3:E16, para resaltar toda la fila. Si utilizas una tabla, Excel actualizará el rango a medida que agregues y elimines registros.
- Haz clic en Formato condicional en el grupo Estilos y elige Nueva regla.
- En el panel superior del cuadro de diálogo resultante, haz clic en la última opción, Usar una fórmula para determinar qué celdas dar formato.
- En el panel inferior, ingresa la fórmula
=CONTAR.SI($D$3:$D$16, $D3)>1 - Haz clic en Formato, elige un formato y luego haz clic en Aceptar. Esta vez elijo un color de fuente para que puedas ver ambas reglas en funcionamiento. La Figura D muestra la regla y una vista previa del formato.
- Haz clic en Aceptar.
Figura D
La función CONTAR.SI() cuenta la cantidad de veces que se repite un valor en la columna D. Si ese valor es mayor que uno, lo que significa que el valor se repite más de una vez, la función devuelve Verdadero y se aplica el formato. Cuando el recuento es 1 o menos, la función devuelve Falso y no ocurre nada.
Ahora tienes dos reglas de formato condicional para trabajar. Una es incorporada y resalta valores individuales. La otra es una fórmula y resalta el registro completo.
 Cómo gestionar eficazmente grandes volúmenes de correo electrónico
Cómo gestionar eficazmente grandes volúmenes de correo electrónicoEn Newsmatic nos especializamos en tecnología de vanguardia, contamos con los artículos mas novedosos sobre Software, allí encontraras muchos artículos similares a Cómo resaltar valores únicos en Excel: dos formas fáciles de aplicar formato condicional , tenemos lo ultimo en tecnología 2023.

Artículos Relacionados