Cómo instalar y desplegar ONLYOFFICE en tu propio servidor con Docker
ONLYOFFICE es una de las muchas opciones disponibles para aquellos que buscan alojar su propia alternativa a Google Workspaces. Recientemente, ONLYOFFICE lanzó la versión 7 de su plataforma, que incluye emocionantes características nuevas como un constructor de formularios integrado. Junto con otras funciones como Proyectos, CRM, Correo, Contactos y Documentos, ONLYOFFICE podría ser la solución perfecta para aquellos que buscan una herramienta interna similar.

Lo que necesitarás
Para que esto funcione, necesitarás un servidor Linux (en esta demostración utilizaré Ubuntu Server 20.04) y un usuario con privilegios de sudo. Eso es todo, manos a la obra.
Cómo instalar Docker
Lo primero que debes hacer es instalar Docker. Inicia sesión en tu servidor e instala las dependencias necesarias con el siguiente comando:sudo apt-get install ca-certificates curl gnupg lsb-release -y
Cuando esa instalación se complete, agrega la clave GPG de Docker usando el siguiente comando:curl -fsSL https://download.docker.com/linux/ubuntu/gpg | sudo gpg --dearmor -o /usr/share/keyrings/docker-archive-keyring.gpg
Añade el repositorio de Docker necesario con el siguiente comando:echo "deb [arch=$(dpkg --print-architecture) signed-by=/usr/share/keyrings/docker-archive-keyring.gpg] https://download.docker.com/linux/ubuntu $(lsb_release -cs) stable" | sudo tee /etc/apt/sources.list.d/docker.list > /dev/null
Actualiza apt e instala Docker-ce con los siguientes comandos:sudo apt-get update
sudo apt-get install docker-ce docker-ce-cli containerd.io -y
Luego, debes agregar tu usuario al grupo "docker" (de modo que puedas implementar contenedores sin sudo, lo cual es un riesgo de seguridad) con el siguiente comando:sudo usermod -aG docker $USER
Cierra sesión y vuelve a iniciarla para que los cambios surtan efecto.
Cómo desplegar ONLYOFFICE
Descarga el script de instalación usando el siguiente comand:wget https://download.onlyoffice.com/install/workspace-install.sh
Ejecuta el script con el siguiente comando:sudo bash workspace-install.sh
Si vas a implementar ONLYOFFICE en un dominio, el comando sería:sudo bash workspace-install.sh --md DOMINIO
Donde DOMINIO es tu FQDN.
El script tardará un tiempo en completarse (ya que las imágenes que se descargarán tienen más de 1 GB de tamaño). Una vez que el script se complete, deberás darle tiempo a los contenedores para que alcancen un estado de ejecución. Después de unos minutos, abre un navegador web y dirígelo a http://SERVIDOR (donde SERVIDOR es la dirección IP o el dominio de tu servidor de alojamiento).
Te recibirán un indicador de progreso que te informará que tomará un tiempo completar la instalación. Espera entre 5 y 20 minutos para que esto se complete. Una vez que termine, se mostrará la ventana de configuración (Figura A).
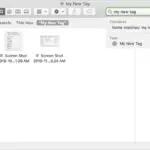 Cómo usar las etiquetas de Finder en MacOS para organizar tus archivos
Cómo usar las etiquetas de Finder en MacOS para organizar tus archivosFigura A
Asegúrate de llenar la información necesaria, marca la casilla para aceptar los términos y haz clic en Continuar. Esto te llevará a la ventana principal de ONLYOFFICE (Figura B), donde podrás comenzar a probar la nueva implementación.
Figura B

Y eso es todo lo que necesitas saber para instalar ONLYOFFICE en un servidor en centro de datos local. Disfruta de esta emocionante nueva versión.
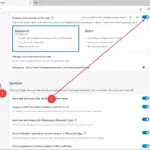 Cómo mejorar la seguridad en Microsoft Edge de forma gratuita
Cómo mejorar la seguridad en Microsoft Edge de forma gratuitaEn Newsmatic nos especializamos en tecnología de vanguardia, contamos con los artículos mas novedosos sobre Software, allí encontraras muchos artículos similares a Cómo instalar y desplegar ONLYOFFICE en tu propio servidor con Docker , tenemos lo ultimo en tecnología 2023.

Artículos Relacionados