Cómo usar Quick Tables en Word para controlar la alineación horizontal de una tabla
En este artículo, aprenderás cómo controlar manualmente la alineación de tablas entre los márgenes izquierdo y derecho en Word. Esto es fácil de hacer cuando trabajas con solo unas pocas tablas. Sin embargo, si tienes un documento grande con muchas tablas, modificar la alineación de cada una manualmente sería una tarea tediosa. En este artículo, te mostraré cómo utilizar la función Tablas rápidas para agilizar el proceso.

Estoy utilizando Microsoft 365 en un sistema Windows 10 de 64 bits. (Recomiendo no actualizar a Windows 11 hasta que se solucionen todos los problemas, a menos que tengas una razón específica para hacerlo). Puedes cambiar manualmente la alineación de una tabla en Word Online, pero no puedes guardar una tabla en la galería de Tablas rápidas. No necesitarás ningún archivo de demostración.
Cómo utilizar Tablas rápidas en Word
Normalmente, podrías considerar cambiar la propiedad de alineación predeterminada para que todas las tablas nuevas utilicen tu alineación preferida. Hasta donde yo sé, no hay una forma de hacerlo, pero puedes hacer algo similar utilizando las Tablas rápidas. Esta función tiene algunos estilos de tabla incorporados, pero su verdadera fortaleza radica en la posibilidad de guardar tablas personalizadas para su uso futuro. En resumen, crea y da formato a una estructura de tabla (sin datos), incluye la alineación preferida y guárdala en la galería de Tablas rápidas. La próxima vez que insertes una tabla, elige la tabla rápida personalizada en lugar del método normal. De esta manera evitarás tener que dar formato repetitivo a cada nueva tabla, ¡ya que la tabla rápida ya está formateada!
Veamos un ejemplo rápido:
- Inserta una tabla haciendo clic en la pestaña "Insertar", luego en "Tabla" en el grupo "Tablas", elige tres filas y tres columnas (Figura A), y finalmente haz clic para insertarla.
- Reduce el ancho de las celdas (para que puedas ver cómo se realinea la tabla en un momento).
- Selecciona toda la tabla haciendo clic en el controlador de tabla en la esquina superior izquierda.
- En la pestaña "Inicio", haz clic en la opción de "Alineación central" en el grupo "Párrafo" (Figura B).
Figura A
Figura B
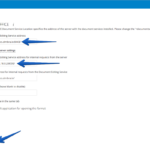 Cómo instalar y desplegar ONLYOFFICE en tu propio servidor con Docker
Cómo instalar y desplegar ONLYOFFICE en tu propio servidor con Docker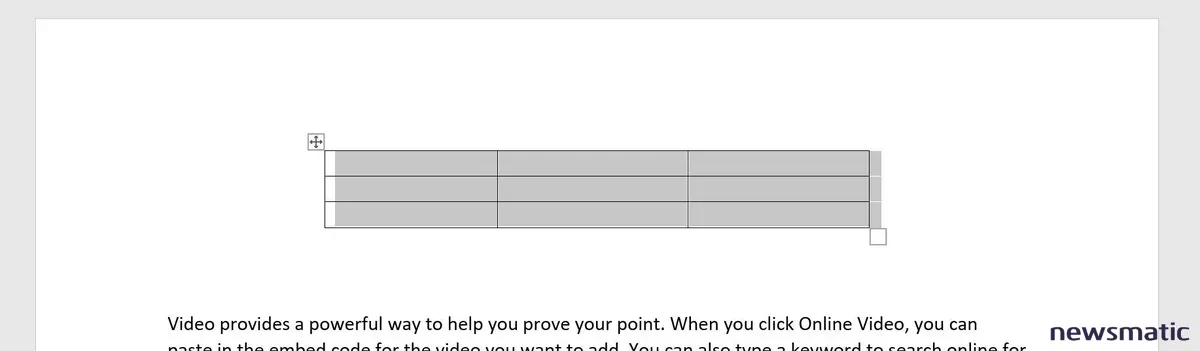
En este punto, es posible que comiences a buscar una opción de "guardar tabla como predeterminada", pero simplemente no existe. En su lugar, vamos a agregarla a la galería de Tablas rápidas:
- Con la tabla aún seleccionada, haz clic en la pestaña "Insertar" y luego en "Tabla" en el grupo "Tablas".
- En la parte inferior del menú desplegable, elige "Tablas rápidas".
- En el submenú resultante, elige "Guardar selección en la galería de Tablas rápidas" (Figura C).
- En el cuadro de diálogo resultante, dale a la tabla un nombre significativo, como se muestra en Figura D, y haz clic en "Aceptar". Discutiremos las otras opciones en un momento.
Figura C
Figura D
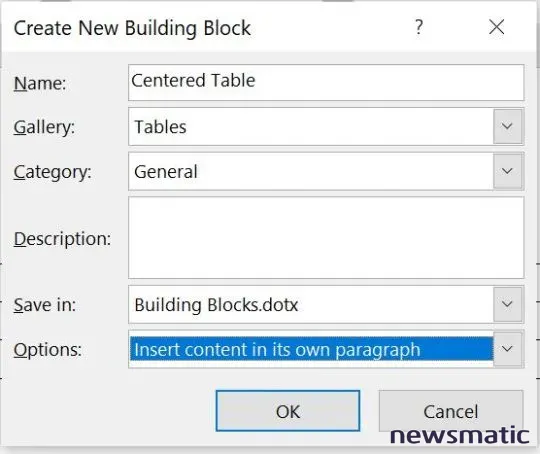
Ahora, la tabla centrada estará disponible rápidamente:
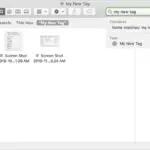 Cómo usar las etiquetas de Finder en MacOS para organizar tus archivos
Cómo usar las etiquetas de Finder en MacOS para organizar tus archivos- Haz clic en la pestaña "Insertar".
- Haz clic en "Tabla" en el grupo "Tablas" y elige "Tablas rápidas" en la lista desplegable.
- Revisa las tablas incorporadas hasta que encuentres tu tabla personalizada (Figura E) y selecciónala.
Figura E
Este método es un poco más rápido que insertar una nueva tabla y cambiar la alineación, pero es mucho más rápido cuando guardas una tabla con formato complejo de esta manera.
Cuando guardes una tabla rápida, existen algunas opciones que debes considerar:
- Nombre: siempre debe asignar un nombre significativo a la tabla para que sea fácil de recordar.
- Galería: hay varias galerías para elegir; el propósito es guardar objetos similares juntos para facilitar su uso y búsqueda posterior. El valor predeterminado es "Tablas", que en este caso está correcto.
- Categoría: probablemente usarás "General" la mayor parte del tiempo, aunque puedes crear nuevas categorías. Deberás hacerlo si tienes muchos objetos personalizados.
- Descripción: agrega un poco de texto para describir o explicar el uso de esta tabla.
- Guardar en: de forma predeterminada, la tabla se guarda en el archivo de bloques de construcción. Puedes cambiarlo a la plantilla "Normal" si deseas que esta tabla esté disponible en todos los nuevos documentos.
- Opciones: la opción predeterminada, "Insertar contenido en su propio párrafo", es la opción correcta para una tabla. Puedes elegir insertar un objeto sin saltos de línea o como su propia página.
Por supuesto, para beneficiarte de una tabla rápida, la tabla debe existir mientras insertes las tablas. No te ayudará si intentas aplicarlo después del hecho.
Manténte atento/a
Existen otras formas de alinear varias tablas. En futuros artículos, utilizaremos un estilo y VBA para cambiar la alineación de todas las tablas en un documento.
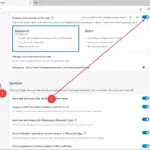 Cómo mejorar la seguridad en Microsoft Edge de forma gratuita
Cómo mejorar la seguridad en Microsoft Edge de forma gratuitaEn Newsmatic nos especializamos en tecnología de vanguardia, contamos con los artículos mas novedosos sobre Software, allí encontraras muchos artículos similares a Cómo usar Quick Tables en Word para controlar la alineación horizontal de una tabla , tenemos lo ultimo en tecnología 2023.

Artículos Relacionados