Cómo crear formularios personalizados en Outlook y mejorar la colaboración
- Introducción
- Basar los formularios personalizados en formularios predeterminados
- Crear una carpeta para tu formulario personalizado
- Crear el formulario personalizado
- Hacer el formulario personalizado disponible para crear nuevos elementos
- Publicar el formulario personalizado
- Establecer tu formulario personalizado como el predeterminado de la carpeta
- Evitar que los usuarios creen formularios personalizados
- Resumen
Introducción
Los usuarios de Outlook están familiarizados con los formularios integrados: el formulario de mensaje para correos electrónicos, los formularios de entrada de calendario para registrar eventos y citas, formularios de solicitudes de reunión, formularios de tareas, formularios de contactos, etc. Pero los usuarios no están limitados a estos formularios predefinidos. Una de las características más grandes y menos utilizadas de Outlook es la capacidad de crear y distribuir formularios personalizados para recopilar información. En este tutorial, te guiaré a través de los pasos para crear formularios personalizados que contengan campos de información especificados.
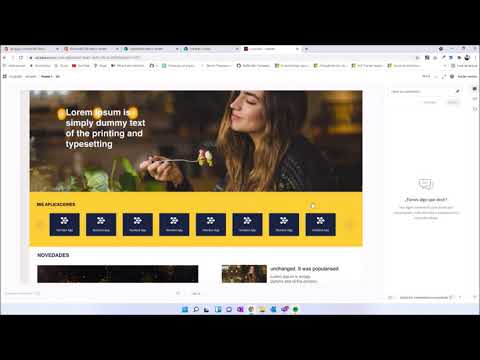
Basar los formularios personalizados en formularios predeterminados
Cada tipo de elemento de Outlook que puedes crear se basa en un formulario. Los formularios predeterminados (con la Clase de Mensaje entre paréntesis) incluyen:
- Mensaje de correo (IPM.Note)
- Contacto (IPM.Contact)
- Nota (IPM.StickyNote)
- Tarea (IPM.Task)
- Cita/Evento (IPM.Appointment)
- Publicación (IPM.Post)
- Lista de distribución (IPM.DistList)
- Entrada de diario (IPM.Activity)
- Solicitud de reunión (IPM.Schedule.Meeting.Request)
Para crear un formulario personalizado, debes comenzar con uno de los formularios predeterminados y modificarlo según tus necesidades. Si vas a distribuir tu formulario por correo electrónico, es más fácil crearlo sobre el formulario predeterminado de mensaje. Si vas a publicarlo en una carpeta pública, es probable que desees crearlo sobre el formulario de publicación o, si contiene información similar a un calendario, tal vez desees crearlo sobre el formulario de cita/evento o el formulario de tarea. En cualquier caso, el primer paso es elegir el formulario predeterminado que servirá de base para tu nuevo formulario personalizado.
Si no puedes encontrar un formulario predeterminado que funcione para tu aplicación, puedes usar el Predeterminado Estándar (Clase de Mensaje IPM sin extensión).
Crear una carpeta para tu formulario personalizado
Dado que el tipo de carpeta en la que lo almacenas influye en el tipo de formularios que puedes utilizar, lo primero que debes hacer es crear una carpeta para tu formulario y los documentos creados en él. En nuestro ejemplo, crearemos una carpeta llamada Suscriptores, donde colocaremos las entradas creadas utilizando un formulario personalizado basado en el formulario predeterminado de contactos.
Para crear la carpeta:
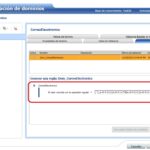 Cómo crear un directorio de empleados en Microsoft Access con formato multicolumna
Cómo crear un directorio de empleados en Microsoft Access con formato multicolumnaEn el nivel superior de la Lista de carpetas, crea una nueva carpeta (la llamamos Suscriptores). En el cuadro de diálogo Crear nueva carpeta, haz clic en el menú desplegable Contiene carpeta y selecciona el tipo de elemento basado en el formulario predeterminado que vas a personalizar. Como se muestra en la Figura A, seleccionamos Elementos de contacto. Selecciona una ubicación para la carpeta y haz clic en Aceptar.
Figura A |
Crear el formulario personalizado
Para comenzar a crear tu formulario personalizado, despliega el menú Herramientas, haz clic en Formularios y selecciona Diseñar un formulario, como se muestra en la Figura B.
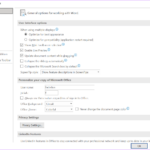 Cómo desactivar la autocapitalización en Microsoft Word
Cómo desactivar la autocapitalización en Microsoft WordFigura B |
Figura C |
El formulario predeterminado se abrirá en modo de diseño, como se muestra en la Figura D.
 Cómo copiar el formato de un gráfico en Microsoft Excel
Cómo copiar el formato de un gráfico en Microsoft ExcelFigura D |
En modo de diseño, puedes eliminar, agregar o mover etiquetas, controles y campos. Por ejemplo, en la Figura E, hemos eliminado la etiqueta de Fax Comercial, la flecha hacia abajo del cuadro desplegable y el campo del cuadro desplegable. También hemos eliminado la etiqueta de Móvil y la flecha hacia abajo del cuadro desplegable y estamos a punto de eliminar el campo. Para hacerlo, solo debes hacer clic en él para seleccionarlo y presionar [Suprimir]. Puedes hacer que un campo o etiqueta sea más grande al arrastrar un extremo cuando está seleccionado, y puedes moverlo haciendo clic en el medio y arrastrando.
Figura E |
 Cómo proteger un documento de Microsoft Word para comentarios sin alterar el formato
Cómo proteger un documento de Microsoft Word para comentarios sin alterar el formatoPara cambiar una etiqueta, haz clic derecho sobre ella, selecciona Editar en el menú contextual y escribe el nuevo texto de la etiqueta. Puedes especificar los nuevos campos que deseas agregar seleccionándolos en la caja de herramientas Selector de Campos (Figura F), que Outlook muestra de forma predeterminada en el modo de diseño.
Figura F |
Para agregar un campo desde el Selector de Campos, haz clic en la caja desplegable en la parte superior y selecciona una categoría de campo. Por ejemplo, para el formulario de contacto, podrías elegir entre lo siguiente:
- Campos de uso frecuente
- Campos de dirección
- Campos de correo electrónico
- Campos de fax/otros números
- Campos varios
- Campos de nombre
- Campos personales
- Campos de números de teléfono
(Esta es solo una lista parcial de las categorías de campo disponibles)
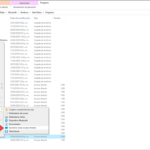 Cómo crear un acceso directo en el escritorio para abrir el último documento de Word trabajado
Cómo crear un acceso directo en el escritorio para abrir el último documento de Word trabajadoUna vez que elijas una categoría, desplázate hacia abajo para encontrar el campo que deseas y arrástralo a la posición deseada en tu formulario. En la Figura G, hemos agregado el campo de Buzón a nuestro formulario.
Figura G |
Puedes agregar controles a tu formulario haciendo clic derecho en un espacio vacío en el formulario y seleccionando Cuadro de herramientas de control. Esto abre la caja de herramientas que se muestra en la Figura J. Los controles te resultarán familiares si has trabajado con Visual Basic. Puedes elegir entre los siguientes controles:
- Cuadro de etiqueta
- Cuadro de texto
- Cuadro combinado
- Cuadro de lista
- Casilla de verificación
- Botón de opción
- Botón de alternar
- Marco
- Botón de comando
- Tira de pestañas
- Multipágina
- Barra de desplazamiento
- Botón giratorio
- Imagen
-
 Cómo reducir los márgenes de impresión en un informe de Microsoft Access
Cómo reducir los márgenes de impresión en un informe de Microsoft AccessFigura J |
Para agregar un control a tu formulario, arrástralo desde la caja de herramientas y escribe el texto requerido. En la Figura K, hemos agregado una casilla de verificación para indicar si el suscriptor ha elegido la renovación automática.
Figura K  Cómo agregar un botón de comando en Microsoft Access para abrir otro formulario Cómo agregar un botón de comando en Microsoft Access para abrir otro formulario |
Consejo
Si tienes habilidades de programación, puedes utilizar VBScript para personalizar aún más tus formularios. Incluso puedes agregar controles ActiveX y páginas web a tus formularios de Outlook. Haz clic aquí para obtener más información sobre la creación de secuencias de comandos.
Hacer el formulario personalizado disponible para crear nuevos elementos
Necesitas realizar dos pasos para hacer que el formulario personalizado esté disponible para crear nuevos elementos en la carpeta:
- Publicar el formulario.
- Establecerlo como el formulario predeterminado de la carpeta.
Publicar el formulario personalizado
Debes publicar el formulario en la biblioteca de formularios o en la carpeta donde deseas utilizarlo para crear nuevos elementos. Sigue estos pasos:
- Después de haber creado tu nuevo formulario, haz clic en Herramientas | Formularios mientras aún estás en el modo de diseño.
- Haz clic en Publicar formulario.
- Haz clic en el botón Examinar para seleccionar una ubicación.
- Escribe un Nombre de visualización para tu formulario. Esto también será el nombre del formulario. Ten en cuenta que la Clase de Mensaje se cambiará para agregar el nombre del formulario personalizado al nombre de la clase del formulario predeterminado en el que se basa. Por ejemplo, cuando nombramos nuestro formulario Suscriptores, la clase de mensaje se convierte en IPM.Contacto.Suscriptores.
Publica el formulario en la carpeta si solo se utilizará para crear elementos en esa carpeta. Si lo publicas en una carpeta pública, estará disponible para todos los usuarios que tengan permisos para acceder a la carpeta. Si lo publicas en una carpeta personal, solo estará disponible para ti. Para utilizar el formulario, ve a la carpeta y haz clic en el menú Acciones; el formulario estará disponible.
Establecer tu formulario personalizado como el predeterminado de la carpeta
Si deseas que tu formulario sea el predeterminado al crear un elemento en la carpeta, sigue estos pasos:
- Haz clic derecho en la carpeta.
- Selecciona Propiedades.
- En la pestaña General, en la sección denominada Al publicar en esta carpeta, selecciona tu formulario personalizado.
- Haz clic en Aceptar.
Consejo
Si deseas aplicar el nuevo formulario personalizado a los elementos que ya están en la carpeta, deberás cambiar la clase de mensaje de los elementos en la carpeta. Consulta el artículo KB de Microsoft 201087, "Cómo actualizar los elementos existentes de una carpeta de Outlook para usar un nuevo formulario personalizado".
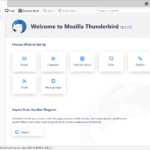 Open-Xchange: La solución de servidor que integra Outlook y Linux
Open-Xchange: La solución de servidor que integra Outlook y LinuxEvitar que los usuarios creen formularios personalizados
Aunque los formularios personalizados tienen muchos usos, puede haber momentos en los que desees evitar que determinados usuarios creen formularios personalizados. Puedes hacer esto navegando hasta la clave del registro: HKEY_CURRENT_USER\Software\Microsoft\Office\10.0\Outlook y creando un nuevo valor DWORD llamado NoOutlookFormsDesigner. Establece el valor en 1.
Resumen
La capacidad de crear formularios personalizados puede ampliar enormemente la funcionalidad de Outlook para los usuarios individuales y convertirlo en una herramienta de colaboración más valiosa dentro de una organización. Es fácil diseñar nuevos formularios de Outlook para adaptarse a tus necesidades particulares. Incluso si no eres programador, puedes utilizar el Diseñador de Formularios para arrastrar y soltar controles y campos y crear una versión personalizada de cualquiera de los formularios predeterminados.
En Newsmatic nos especializamos en tecnología de vanguardia, contamos con los artículos mas novedosos sobre Software, allí encontraras muchos artículos similares a Cómo crear formularios personalizados en Outlook y mejorar la colaboración , tenemos lo ultimo en tecnología 2023.

Artículos Relacionados