¡Ahorra tiempo con Outlook! Agrega automáticamente fecha y hora al asunto de tus correos
En Microsoft Outlook, no puedes modificar el formulario de mensaje por defecto, pero puedes crear un formulario personalizado y utilizarlo en su lugar. Una vez que agregues el formulario personalizado, podrás añadirlo a la cinta de opciones y seguir teniendo el mismo mensaje de correo electrónico con un solo clic que tienes ahora. La única desventaja es que tienes que dar algunos pasos adicionales, aunque el proceso no es complicado, hay muchos pasos, simplemente necesitarás seguir las instrucciones a continuación.

Para automatizar la fecha, crearás y publicarás un formulario personalizado que añade automáticamente la fecha a la línea de asunto del nuevo mensaje de correo electrónico. Luego, escribirás un procedimiento (macro) que abrirá el formulario. Por último, añadirás un nuevo grupo a la pestaña de inicio que te permitirá abrir el formulario con un solo clic rápido. El propósito de este artículo es mostrarte cómo implementar un formulario personalizado, por lo que el formulario en sí es simple. Más adelante, podrás explorar todas las opciones para crear formularios que te ayuden a trabajar de manera más eficiente.
Estoy utilizando Office 365 en un sistema de Windows 10 de 64 bits. Puedes crear formularios personalizados en versiones anteriores, pero las instrucciones pueden variar. Esta solución se basa en código, así que no es apropiada para Mail (versión en línea). Puedes importar el archivo .cls descargable en lugar de volver a crear el procedimiento utilizado.
¿Cómo diseñar el formulario personalizado en Outlook?
Todos los formularios personalizados se basan en formularios estándar que contienen la misma funcionalidad que los predeterminados; puedes ocultarlos, añadirlos e incluso añadirles un script para automatizarlos. En este caso, solo estamos añadiendo la fecha a la línea de asunto. Para empezar, necesitarás crear (diseñar) un formulario personalizado siguiendo estos pasos:
- Haz clic en la pestaña "Desarrollador" y luego haz clic en "Elegir formulario" en el grupo "Formularios personalizados". Si la pestaña "Desarrollador" no está habilitada, haz clic en la pestaña "Archivo" y elige "Opciones" en el panel izquierdo. Luego, elige "Personalizar cinta de opciones". Marca la casilla "Desarrollador" en la lista de pestañas principales a la derecha y luego haz clic en "Aceptar".
- En el cuadro de diálogo que aparece, elige "Mensaje" (Figura A) en la biblioteca de formularios estándar (por defecto) y luego haz clic en "Aceptar".
- En la nueva ventana de correo, haz clic en la pestaña "Desarrollador". Luego, haz clic en "Diseñar este formulario" en el grupo "Formulario". Esto abrirá el formulario estándar en modo de edición.
- Haz clic dentro del control "Asunto" y luego haz clic en "Hoja de propiedades" en el grupo "Herramientas".
- En el cuadro de diálogo que aparece, haz clic en la pestaña "Valor".
- Marca la casilla "Establecer el valor inicial de este campo a" y luego ingresa "Fecha" en el control justo debajo (Figura B). El método de cálculo predeterminado es el que queremos. (Si deseas mostrar la hora, ingresa "Hora").
- Haz clic en "Aceptar".
Figura A
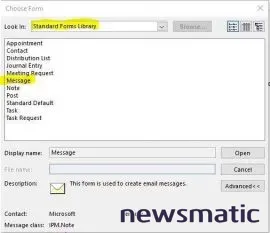
 Cómo insertar números de página en Google Docs: Guía completa y opciones
Cómo insertar números de página en Google Docs: Guía completa y opcionesFigura B
Puedes hacer clic en "Ejecutar este formulario" en el grupo "Formulario" para confirmar la adición si lo deseas. Figura C muestra una ventana de correo muy familiar con la fecha actual en el asunto. Asegúrate de hacer clic en la pestaña "Desarrollador" para volver al modo de edición del formulario personalizado, si haces clic en el botón "Cerrar", perderás tu trabajo. Puedes saltarte este paso si quieres, pero es recomendable verificar tu trabajo. Además, no exploramos ninguna de las propiedades, así que vuelve más tarde y echa un vistazo.
Figura C
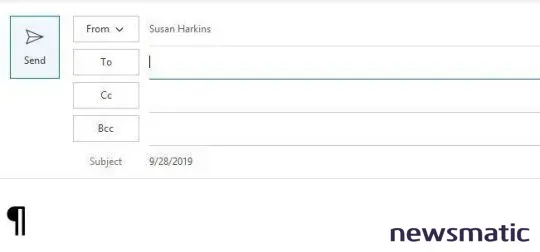
Publica el formulario
Tal como está, el formulario no está disponible para ti ni para nadie más, debes publicar el formulario para que esté disponible. Para hacerlo, haz clic en "Publicar" en el grupo "Formulario" y luego elige "Publicar formulario como" en el menú desplegable (las opciones "Publicar formulario" y "Publicar formulario como" funcionan de manera similar a los comandos "Guardar" y "Guardar como"). Outlook se establece de manera predeterminada en la biblioteca de formularios personales, y eso es lo que utilizaremos. Si deseas que el formulario esté disponible para otros usuarios, publícalo en una carpeta pública, pero esto no lo cubriremos en este artículo. Al compartirlo, solo los usuarios que tengan permisos en la carpeta pública tendrán acceso al formulario personalizado. En el cuadro de diálogo que aparece, ingresa un nombre para el formulario (Figura D). Antes de continuar, anota el nombre (interno) del formulario en la parte inferior del formulario: IPM.Note.DateInSubject, lo necesitarás más adelante. Haz clic en "Publicar", cierra el modo de edición y haz clic en "Sí" si se te solicita guardar tu trabajo.
Figura D
 Guía de atajos de teclado con la tecla Windows en Windows 10
Guía de atajos de teclado con la tecla Windows en Windows 10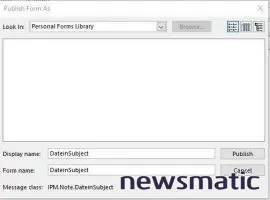
Utiliza el formulario personalizado
Después de todo el esfuerzo que has hecho para crear un formulario personalizado y trabajar de manera más eficiente, podrías pensar que sería fácil de usar, pero ese no es el caso, al menos no inicialmente. En este punto, la única forma de utilizar el formulario es la manera difícil: en la ventana de correo, haz clic en "Nuevos elementos" en el grupo "Nuevos" (en la pestaña de inicio) y luego elige "Más elementos" en el menú desplegable. A continuación, selecciona "Elegir formulario" en el submenú resultante (Figura E). En el cuadro de diálogo que aparece, elige la biblioteca adecuada en el cuadro de diálogo "Buscar en" (en este caso, quieres la biblioteca de formularios personales). Selecciona "DateinSubject" (Figura F) y haz clic en "Abrir". Finalmente, ahí está tu ventana de correo con la fecha en el asunto. ¡Obviamente, esto es mucho más laborioso que simplemente ingresar la fecha tú mismo! Lo que quieres es un formulario con un solo clic.
Figura E
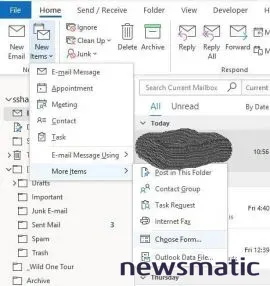
Figura F
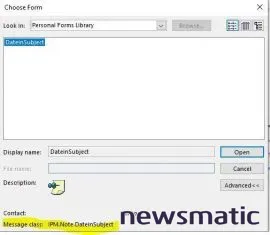
 Las mejores aplicaciones de dibujo en Chrome para crear obras de arte
Las mejores aplicaciones de dibujo en Chrome para crear obras de arteLa buena noticia es que puedes añadir un formulario personalizado con un solo clic; crear una macro que abra el formulario y luego añadir la macro a la cinta de opciones. Con este fin, presiona Alt+F11 para abrir el Editor de Visual Basic (VBE) e ingresa el procedimiento en el Listado A en el módulo ThisOutlookSession. No intentes copiar el código desde esta página web. Ingrésalo manualmente o importa el módulo ThisOutlookSession.cls de demostración. Guarda y cierra el módulo para volver a Outlook.
Listado A
Public Sub OpenDateEmailForm
Dim Items As Outlook.Items
Dim Item As Object
Set Items = Application.ActiveExplorer.CurrentFolder.Items
 Los peores fracasos de código abierto en la última década
Los peores fracasos de código abierto en la última décadaSet Item = Items.Add("IPM.Note.DateInSubject")
Item.Display
End Sub
Probablemente querrás que la opción "DateInSubject" esté junto con la opción "Nuevo correo electrónico" en el grupo "Nuevo" de la pestaña de inicio, al menos a mí me gustaría así. Si es así, sigue estos pasos:
- Haz clic en la pestaña "Archivo" y elige "Opciones". En el panel izquierdo, elige "Personalizar cinta de opciones".
- En el menú desplegable "Elegir comandos desde", elige "Macros".
- Selecciona "OpenDateInSubject" en la lista izquierda.
- A la derecha, haz clic en "Nuevo" debajo de "Inicio" y luego haz clic en "Nuevo grupo".
- Renombra el grupo como "Fecha de nuevo elemento" haciendo clic en "Renombrar" (con el nuevo grupo seleccionado) e ingresando el nombre en el control "Nombre para mostrar" en el cuadro de diálogo "Renombrar" (Figura G).
- Haz clic en "Aceptar".
- Con "Fecha de nuevo elemento (Personalizado)" todavía seleccionado, selecciona la macro "OpenDateInSubject" en la lista izquierda y haz clic en "Agregar" (Figura H).
- Haz clic derecho en la macro y elige "Renombrar". En el cuadro de diálogo que aparece, ingresa "Fecha de nuevo elemento" y haz clic en "Aceptar". Si te saltas este paso, Outlook mostrará el nombre completo de la macro.
- Haz clic en "Aceptar" para volver a Outlook, donde verás un nuevo grupo: "Fecha de nuevo elemento" (Figura I).
Figura G
Figura H
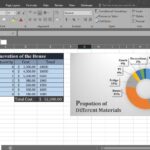 Domina Excel: Cómo evaluar las últimas filas en un conjunto de datos en constante cambio
Domina Excel: Cómo evaluar las últimas filas en un conjunto de datos en constante cambio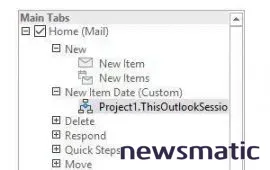
Figura I
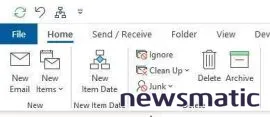
Para abrir el formulario, haz clic en "Fecha de nuevo elemento" en el grupo "Fecha de nuevo elemento". ¡Eso es todo! (Si se te solicita habilitar las macros, hazlo). No puedes eliminar el correo electrónico nuevo predeterminado de la cinta de opciones, pero puedes colocar el grupo personalizado que creaste antes del grupo "Nuevo" existente.
Envíame tus preguntas sobre Microsoft Office
Intento responder a las preguntas de los lectores cuando puedo, pero no hay garantías. No envíes archivos a menos que se te solicite; los mensajes de ayuda iniciales que lleguen con archivos adjuntos serán eliminados sin leer. Puedes enviar capturas de pantalla de tus datos para ayudar a aclarar tu pregunta. Cuando te pongas en contacto conmigo, sé lo más específico posible. Por ejemplo, "Por favor, resuelve los problemas de mi libro de trabajo y corrige lo que está mal" probablemente no recibirá respuesta, pero "¿Puedes decirme por qué esta fórmula no está devolviendo los resultados esperados?" podría recibir una respuesta. Por favor, menciona la aplicación y la versión que estás utilizando. No soy remunerado por Newsmatic por mi tiempo o conocimiento al ayudar a los lectores, ni les pido una tarifa a los lectores a los que ayudo. Puedes ponerte en contacto conmigo en [email protected].
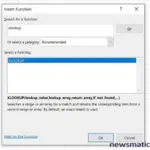 Cómo utilizar la función XLOOKUP en Excel para búsquedas más flexibles y eficientes
Cómo utilizar la función XLOOKUP en Excel para búsquedas más flexibles y eficientesEn Newsmatic nos especializamos en tecnología de vanguardia, contamos con los artículos mas novedosos sobre Software, allí encontraras muchos artículos similares a ¡Ahorra tiempo con Outlook! Agrega automáticamente fecha y hora al asunto de tus correos , tenemos lo ultimo en tecnología 2023.

Artículos Relacionados