Cómo insertar fácilmente marcas de verificación en documentos de Microsoft Office
Los símbolos y las marcas de verificación están en todas partes, desde los menús hasta los documentos legales; incluso se encuentran en documentos comunes ahora. Afortunadamente, es fácil insertar, formatear y manipular estos elementos visuales en los documentos de Microsoft Office.

En este tutorial, mostraré lo fácil que es agregar estas herramientas visuales a un documento agregando marcas de verificación a una lista de tareas pendientes, pero no te limites a las marcas de verificación. Una vez que estés familiarizado con estas técnicas, también podrás agregar otros símbolos e íconos relevantes a tus documentos.
Para este tutorial, estoy utilizando Microsoft 365 Desktop en un sistema de Windows 11 de 64 bits. Aunque estoy utilizando el carácter de marca de verificación en mi ejemplo, Office tiene una biblioteca completa de símbolos que puedes agregar con los mismos métodos. Estoy trabajando con Microsoft Word y Microsoft Excel, pero estos símbolos están disponibles en la mayoría de las aplicaciones de Office.
Puedes descargar los archivos de demostración de Microsoft Excel y Microsoft Word para este tutorial.
- Método uno: La forma más básica de insertar una marca de verificación
- Método dos: Buscar la marca de verificación en la biblioteca de viñetas
- Método tres: Copiar y pegar la marca de verificación
- Método cuatro: Utilizar el atajo de teclado Alt para la marca de verificación
- Método cinco: Escribir la fórmula de Excel para las marcas de verificación
- ¿Cómo agrego una casilla de verificación en blanco a mi documento de Office?
- ¿Estos métodos funcionan para todos los productos de Microsoft Office?
Método uno: La forma más básica de insertar una marca de verificación
Es posible que ya estés familiarizado con la inserción de símbolos. Es un proceso bastante sencillo y la mayoría de los usuarios aprenden a agregarlos desde el principio con este enfoque básico:
1. Mueve el cursor en el documento hacia donde deseas insertar el símbolo (Figura A).
 Configura tu agente de procesamiento de correo con procmail en Linux
Configura tu agente de procesamiento de correo con procmail en LinuxFigura A
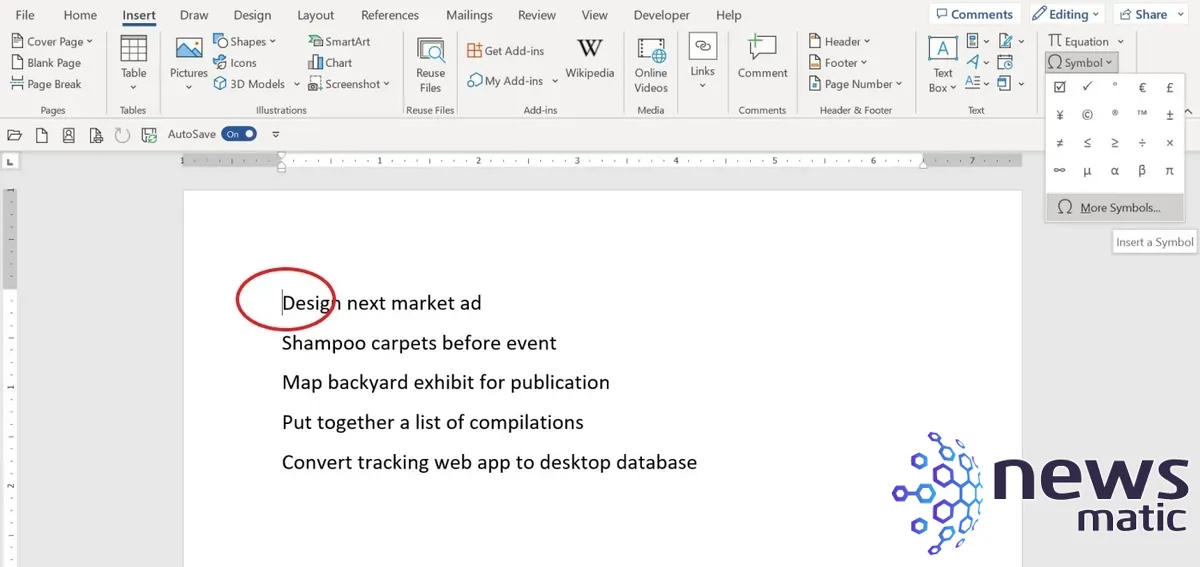
2. Haz clic en la pestaña Insertar y luego en Símbolo en el grupo Símbolos.
3. Haz clic en Más símbolos para ver todas las marcas de verificación disponibles. Si has insertado este símbolo recientemente, aparecerá en el menú desplegable a solo un clic de distancia.
4. En el cuadro de diálogo de símbolos resultante, elige la opción Wingdings en el menú desplegable Fuente, si es necesario.
5. Usa el cursor y/o las flechas de navegación para buscar en la biblioteca de símbolos. Cuando encuentres el que deseas, selecciónalo (Figura B).
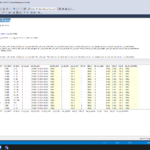 Cómo crear una nueva tabla en SQL Server con registros de una tabla existente
Cómo crear una nueva tabla en SQL Server con registros de una tabla existenteFigura B
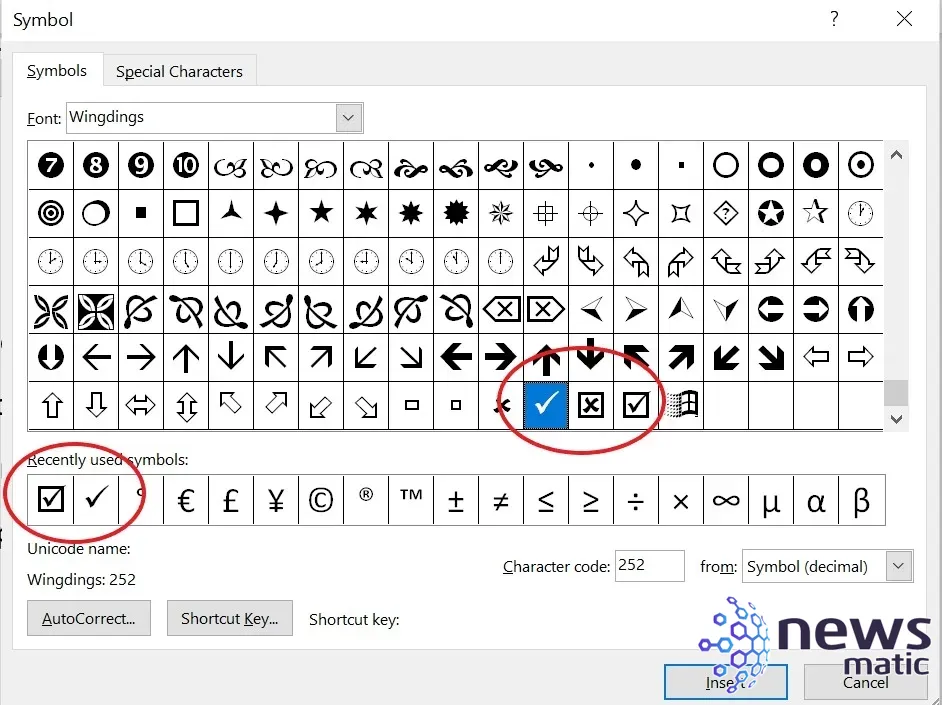
6. Haz clic en Insertar y luego en Cerrar.
7. Si lo deseas, agrega una sangría para separar el símbolo y el texto.
8. Si Word aplica sangría al símbolo y al texto, eso significa que la herramienta está interpretando la marca de verificación agregada como un punto de viñeta con formato especial. Puedes usar la etiqueta inteligente para desactivar las viñetas automáticas (Figura C).
Figura C
 Cómo ingresar incrementos de tiempo de 15 minutos automáticamente en Excel
Cómo ingresar incrementos de tiempo de 15 minutos automáticamente en Excel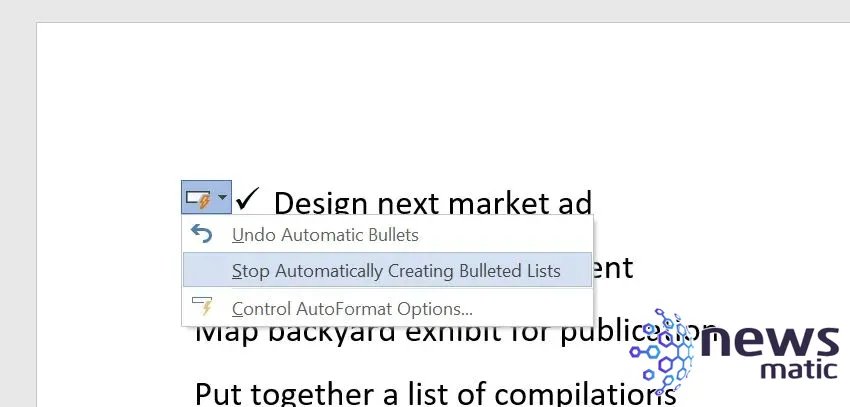
La marca de verificación es considerada como texto por Microsoft Word. Word trata la marca de verificación mostrada en Figura D como cualquier otro carácter de texto. Puedes aumentar o reducir el tamaño de la marca de verificación cambiando el tamaño de fuente, así como cambiar su color.
Figura D
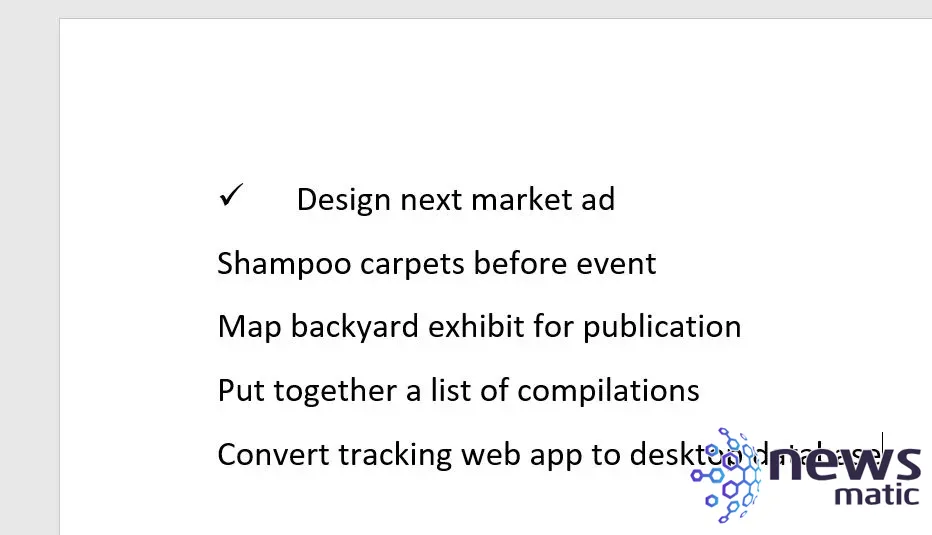
Este método está disponible en Excel y en la mayoría de las demás aplicaciones de Office, pero la versión web de Excel no ofrece un símbolo de marca de verificación para admitir esta función.
Asignar atajos de teclado para agregar símbolos fácilmente
Tal vez ya sepas cómo usar la biblioteca de símbolos, pero es posible que te falte un componente importante. Los usuarios pueden asignar un atajo de teclado a un símbolo con los siguientes pasos:
 RIM llega a un acuerdo tras las demandas en su contra
RIM llega a un acuerdo tras las demandas en su contra1. Coloca el cursor donde deseas insertar el símbolo.
2. En la pestaña Insertar, haz clic en Símbolo en el grupo Símbolos.
3. Haz clic en Más símbolos para ver todas las marcas de verificación disponibles.
4. Selecciona el símbolo en cuestión. En este caso, estamos buscando el carácter de marca de verificación.
5. Haz clic en el botón Tecla de método abreviado en la parte inferior del cuadro de diálogo.
6. En el cuadro de diálogo resultante, haz clic dentro del control de Presionar una nueva tecla de método abreviado, y presiona Alt + C (Figura E). Si la combinación de teclas que deseas seleccionar ya está en uso, el enlace Asignado actualmente te advertirá para que selecciones otra opción. En el caso de este tutorial, la combinación que hemos elegido está disponible para su uso.
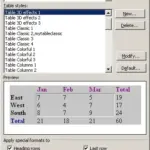 9 técnicas sencillas para mejorar el diseño de tablas en Word
9 técnicas sencillas para mejorar el diseño de tablas en WordFigura E
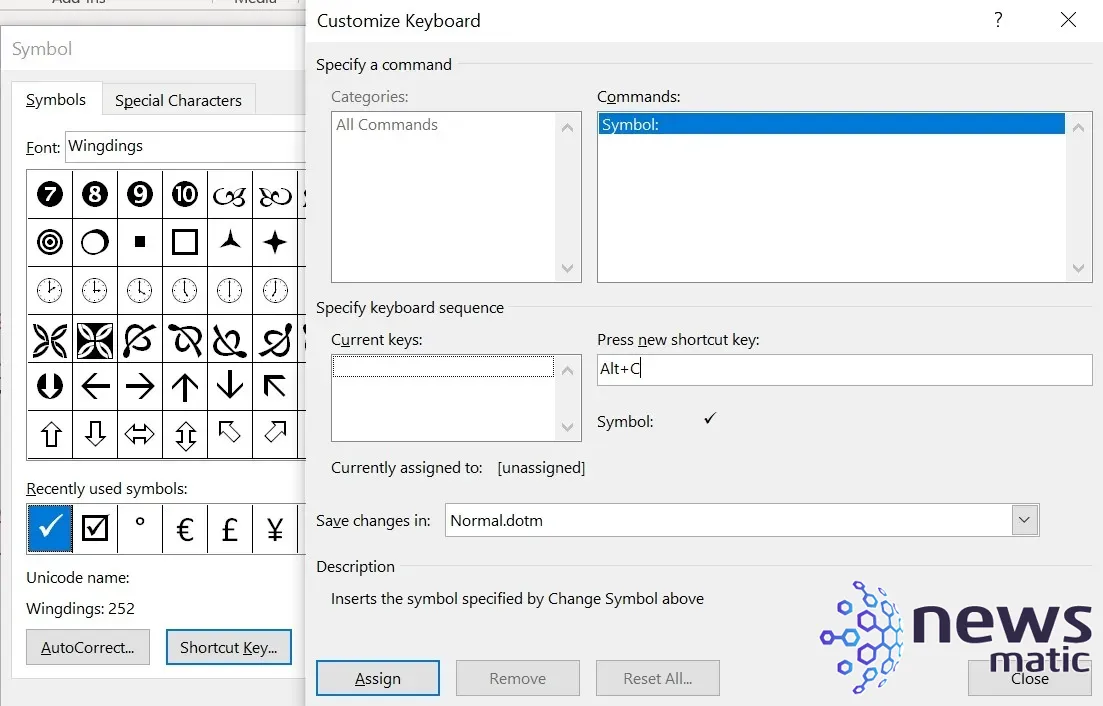
Nota: Puedes optar por sobrescribir una combinación de pulsaciones de teclas existente si es una que quieres usar para tu nuevo atajo de símbolo de marca de verificación. Si cambias de opinión, simplemente repite el proceso usando una nueva combinación. La combinación original estará disponible de nuevo.
7. Haz clic en Asignar para asignar esa combinación a tu atajo de símbolo y luego haz clic en Cerrar dos veces para volver al documento.
Esta es una forma rápida y eficiente de utilizar un atajo de teclado para insertar el carácter de marca de verificación. Al aplicar esta estrategia de atajo a tu propio trabajo, es posible que desees especificar un documento específico en lugar de la plantilla Normal subyacente. Si eliges esta última opción, el atajo estará automáticamente disponible en todos los documentos nuevos.
Ten en cuenta que no puedes usar la versión web de Word para crear atajos de teclado para símbolos.
 Cómo obtener la suma de ventas de los 10 mejores vendedores en Excel sin necesidad de ordenar
Cómo obtener la suma de ventas de los 10 mejores vendedores en Excel sin necesidad de ordenarMétodo dos: Buscar la marca de verificación en la biblioteca de viñetas
Los símbolos, incluidas las marcas de verificación, a veces están disponibles en la biblioteca de viñetas, pero Word tratará tanto el carácter con formato como el elemento de texto como una lista con viñetas, lo cual no será lo que desees en todos los escenarios. Sin embargo, las viñetas tienen comportamientos que los usuarios pueden aprovechar fácilmente, lo cual puede ser ventajoso al insertar marcas de verificación. Por ejemplo, si copias el elemento de la lista, también copiarás el carácter de viñeta.
Para utilizar esta ruta:
1. Coloca el cursor donde deseas insertar el símbolo o la viñeta.
2. Haz clic en el menú desplegable de Viñetas en el grupo Párrafo de la pestaña Inicio.
3. Selecciona el símbolo tanto de las opciones utilizadas recientemente como de la biblioteca de viñetas (Figura F).
Figura F
 Cómo crear una tabla de contenido personalizada en Microsoft Word
Cómo crear una tabla de contenido personalizada en Microsoft Word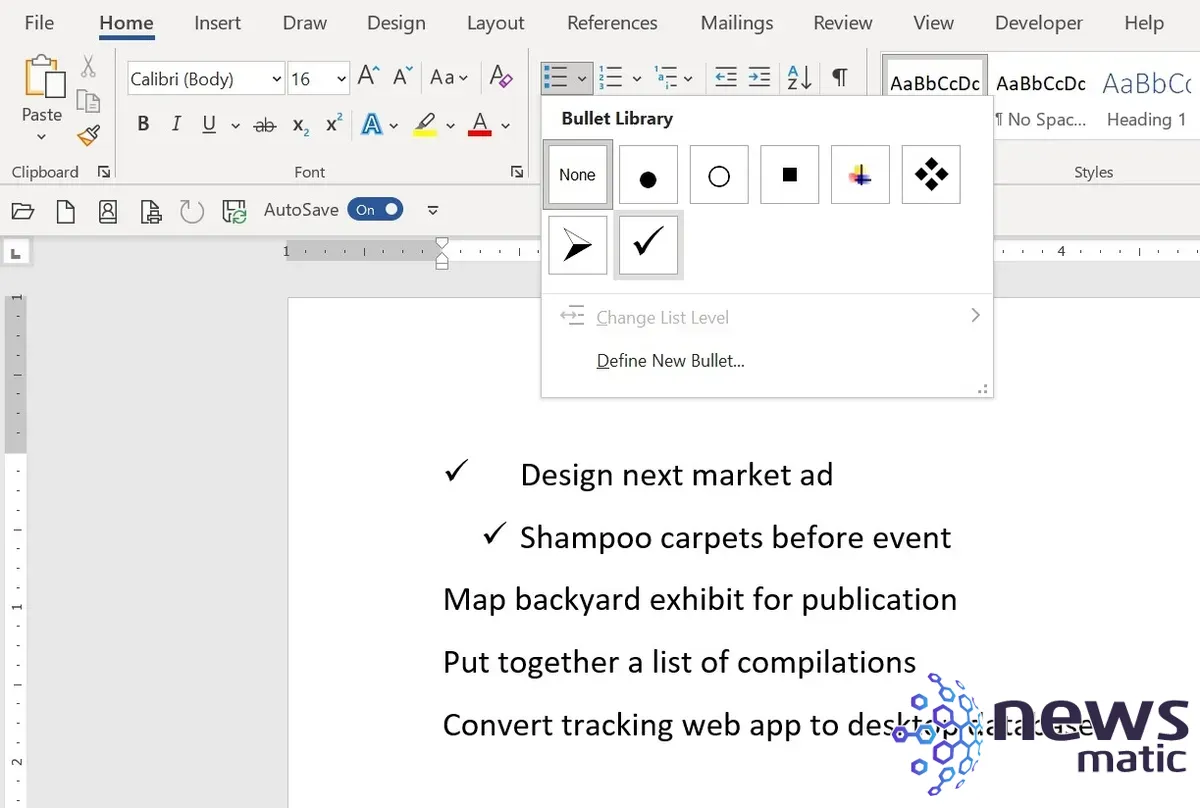
Como puedes ver en la Figura F, Word automáticamente sangra el elemento porque esa es la configuración predeterminada para una lista con viñetas. Para solucionar rápidamente la sangría, haz clic en la pestaña Ver y marca la opción Regla en el grupo Mostrar. Luego, puedes arrastrar la sangría izquierda de ese elemento hacia el margen izquierdo.
Sin embargo, esto no es algo que quieras hacer cada vez que marques un elemento de tu lista.
La versión web de Word admite símbolos como viñetas, pero ni la versión de escritorio de Excel ni la versión web de Excel ofrecen este mismo soporte.
Agregar símbolos a la biblioteca de viñetas
No todos los símbolos se encuentran en la biblioteca de viñetas, pero puedes agregar fácilmente la mayoría de los símbolos que desees con los siguientes pasos:
1. Haz clic en el menú desplegable de Viñetas y elige Definir nueva viñeta.
 Cómo detener el reenvío de correo no deseado desde tu servidor Exchange
Cómo detener el reenvío de correo no deseado desde tu servidor Exchange2. Haz clic en Símbolo para abrir el cuadro de diálogo de Símbolo.
3. Selecciona el símbolo que deseas utilizar en el cuadro de diálogo de Símbolo y haz clic en Aceptar.
4. Como puedes ver en la Figura G, he elegido la marca de verificación enmarcada.
Figura G
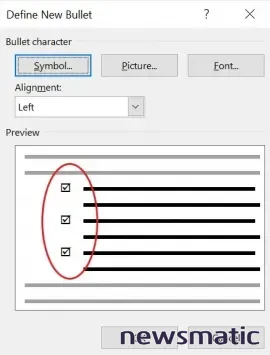
la viñeta seleccionada. Puedes presionar Ctrl + Z, Command + Z o el botón Deshacer para deshacer ese cambio si lo deseas.
 Cómo hacer que un gráfico de Excel se actualice automáticamente al agregar nuevos datos
Cómo hacer que un gráfico de Excel se actualice automáticamente al agregar nuevos datosCon estos pasos, puedes agregar símbolos como la marca de verificación enmarcada a la biblioteca de viñetas. Como se muestra en la Figura H, la nueva marca de verificación enmarcada se usará como cualquier otra viñeta.
Figura H
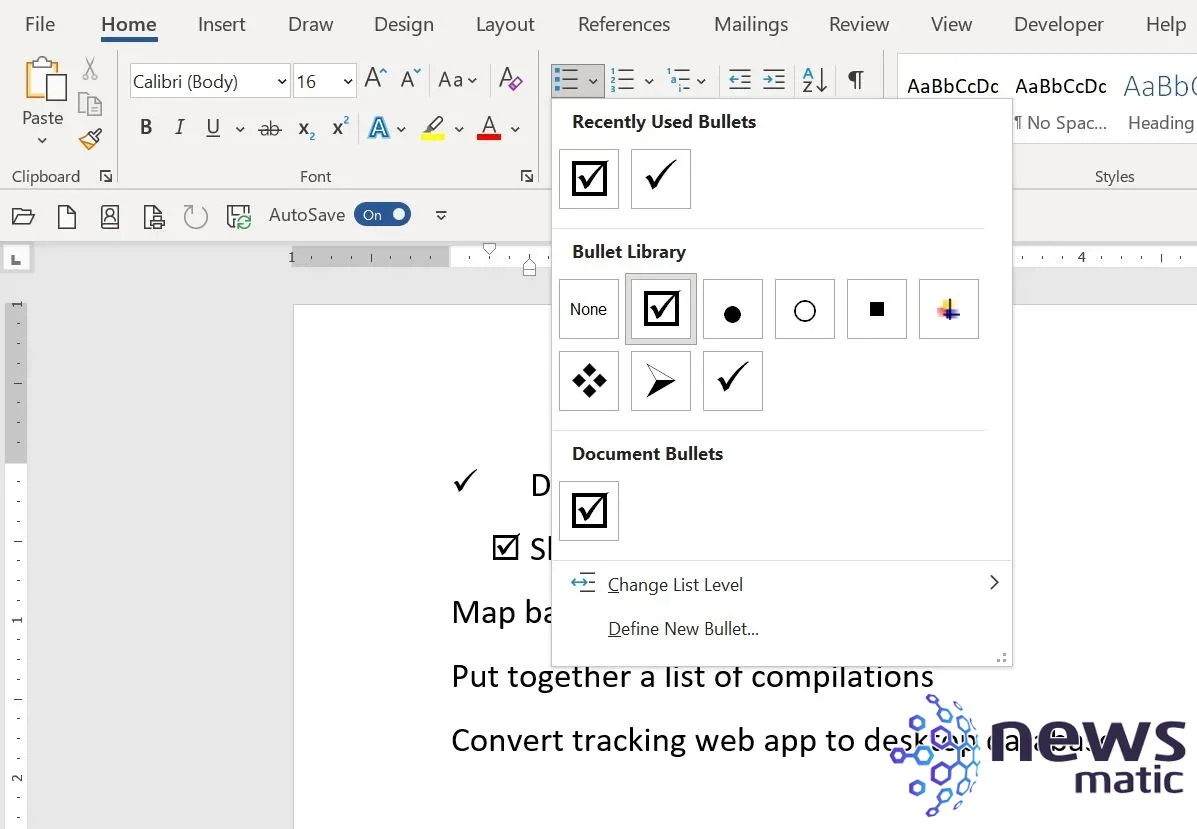
Ten en cuenta que este ejemplo es un poco ficticio por razones de simplicidad. En la mayoría de los casos, no querrás combinar símbolos de esta manera.
Método tres: Copiar y pegar la marca de verificación
Si ya tienes el símbolo deseado en el documento una vez, pero necesitas que se repita, puedes evitar la ruta de la interfaz y simplemente copiar y pegar el símbolo existente.
Para utilizar el método de pegado, selecciona y copia el símbolo de marca de verificación existente presionando Ctrl + C o Command + C o utilizando el botón Copiar. Luego, coloca el cursor donde deseas que vaya el nuevo símbolo y presiona Ctrl + V o Command + V o utiliza el botón Pegar. Es así de simple. Puedes utilizar este método en cualquier aplicación de Office, incluidas las versiones web.
 Cómo equilibrar columnas de texto en Microsoft Word
Cómo equilibrar columnas de texto en Microsoft WordMétodo cuatro: Utilizar el atajo de teclado Alt para la marca de verificación
Mi forma menos favorita de ingresar un símbolo es utilizar el atajo de teclado Alt, ya que necesitas conocer el código de caracteres del símbolo y, aún así, debes formatearlo. En mi opinión, generalmente requiere más trabajo del que vale la pena. Sin embargo, es una solución útil si deseas ingresar un símbolo que no puedas encontrar en la biblioteca de símbolos de Word, nuevamente, siempre y cuando conozcas el código de caracteres.
Ten en cuenta que este método solo se aplica a dispositivos Windows.
Para utilizar el método de la tecla Alt para insertar una marca de verificación u otro símbolo, sigue estos pasos:
1. Coloca el cursor donde deseas insertar el nuevo símbolo.
2. Mantén presionada la tecla Alt y usa el teclado numérico para ingresar el código de caracteres, que es 0252 para la marca de verificación normal y 0254 para la marca de verificación enmarcada. Word mostrará la letra u con un diéresis sobre ella (Figura I). Presiona Bloq Num en tu teclado si no funciona la primera vez.
Figura I
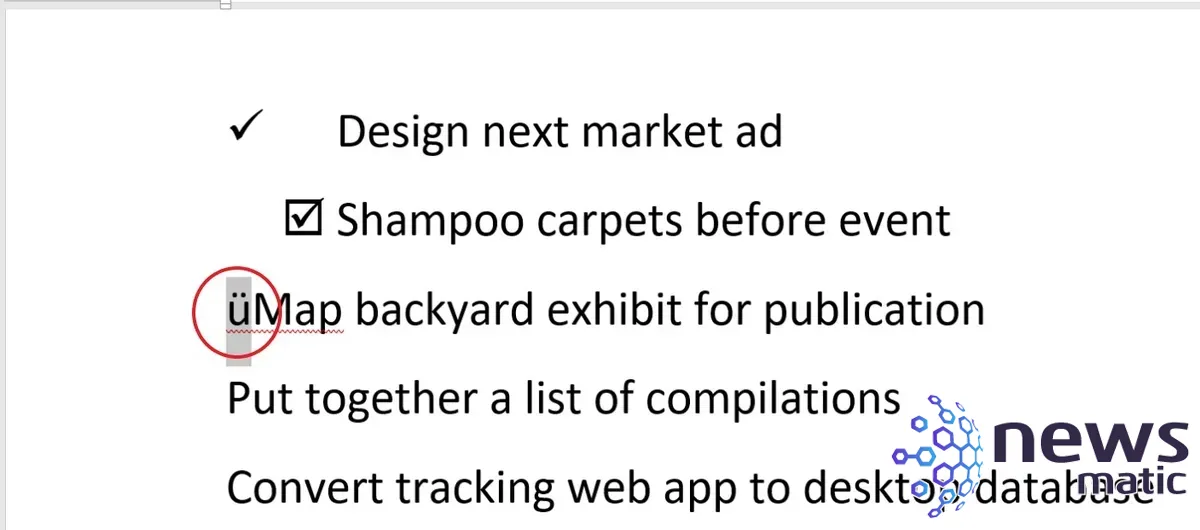
3. Resalta el nuevo carácter y aplica Wingdings desde el menú desplegable Fuente en el grupo Fuente. Para que esto funcione, no tienes que encontrar la fuente, puedes escribirla y luego presionar Enter cuando se active el autocompletado.
Figura J
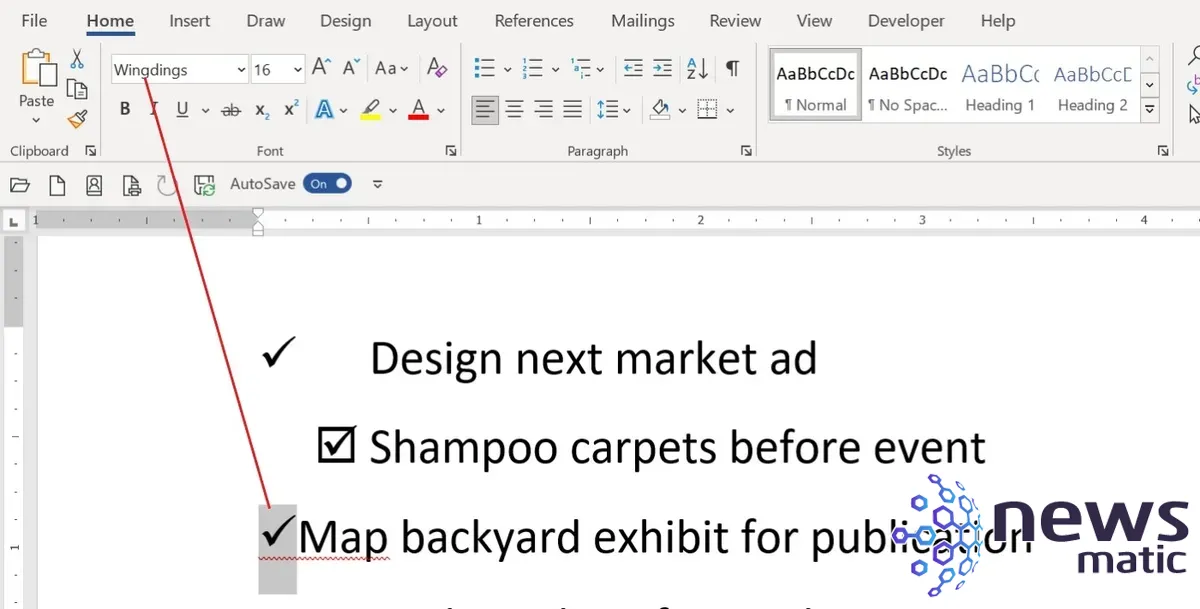
Como puedes ver, la fuente Wingdings cambia el carácter original que se muestra en la Figura I. La Figura J muestra la nueva marca de verificación. Similar al símbolo en el paso 1, puedes cambiar las propiedades de fuente para esta marca de verificación. Puedes utilizar este método en cualquier aplicación de Office y con las versiones web de las aplicaciones.
Para encontrar el número ingresado en el paso 2, abre el cuadro de diálogo de Símbolos (Figura B). El número está en la esquina inferior derecha. Si el número no funciona tal cual, agrega el número cero delante de él.
Método cinco: Escribir la fórmula de Excel para las marcas de verificación
Los primeros cuatro métodos funcionarán en la mayoría de las aplicaciones de Office, incluido Excel. Cambiemos de enfoque para ver cómo puedes usar una fórmula de Excel que mostrará un carácter de marca de verificación. Con nuestro ejemplo simple, esta técnica sería excesiva, pero es una buena técnica para conocer de todos modos.
Ilustraremos este método utilizando el mismo lista simple, excepto que esta vez está en Excel. El primer paso es aplicar la fuente Wingdings a la columna "Completado" de la siguiente manera:
1. Selecciona B3:B7.
2. Elige Wingdings desde el menú desplegable Fuente.
3. Ingresa la siguiente fórmula en B3 y luego cópiala al resto de datos:
=SI(D3<>"",CARÁCTER(252),"")
Ahora estás listo para utilizar la lista. Simplemente ingresa una fecha de completado en la columna D y observa cómo Excel muestra automáticamente una marca de verificación en la columna B (Figura K).
Figura K
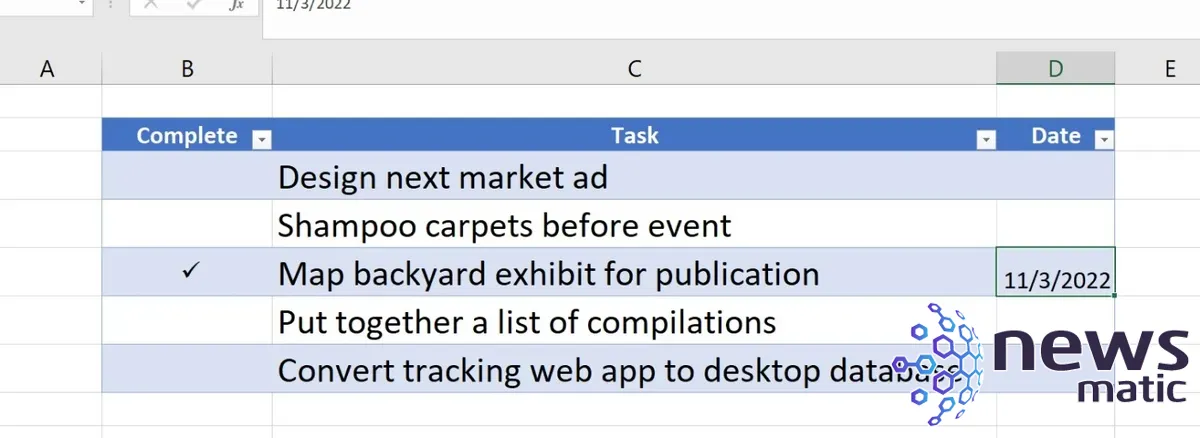
Observa que el número de carácter utilizado en la función CARÁCTER() es el mismo que el código de carácter mostrado anteriormente en Figura B. Las fórmulas en la columna B muestran una marca de verificación cuando ingresas una fecha en una celda correspondiente en la columna D.
¿Cómo agrego una casilla de verificación en blanco a mi documento de Office?
Hasta ahora, las técnicas que hemos cubierto involucran la inserción de un carácter o símbolo de marca de verificación. Pero a veces, desearás mostrar una casilla vacía para que los usuarios puedan hacer clic en el elemento de la lista para marcarlo o escribir una marca de verificación en una copia impresa.
Si planeas imprimir el documento y marcar las casillas manualmente, puedes usar un símbolo de casilla en blanco, que se puede encontrar en la misma biblioteca de símbolos que discutimos en el primer método de este tutorial. Como puedes ver en Figura L, hay algunas opciones de caracteres de casilla vacía para elegir.
Figura L
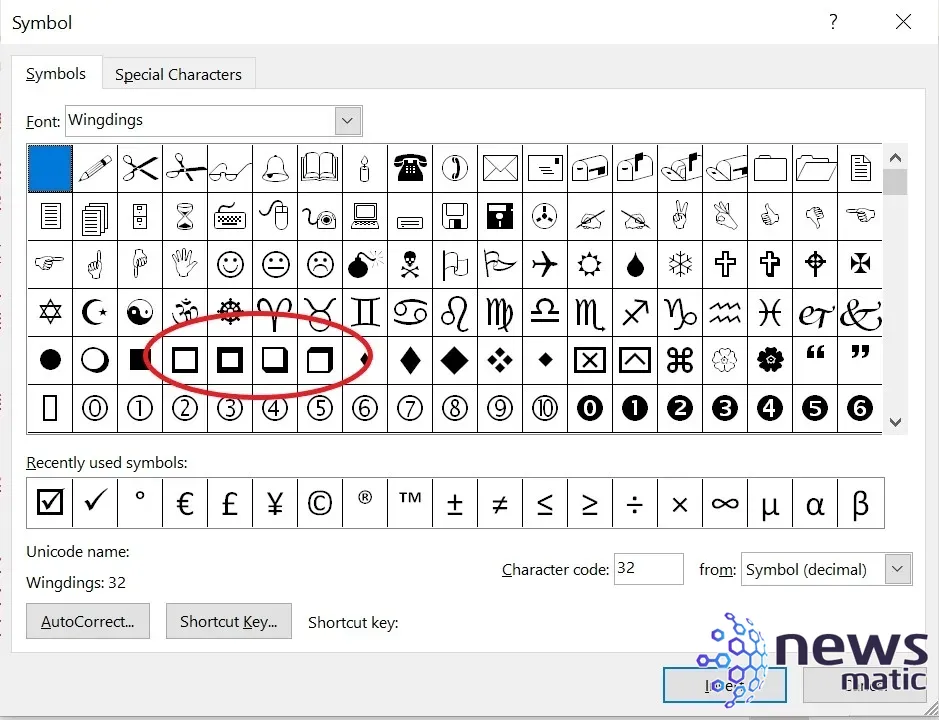
Si deseas que los usuarios puedan hacer clic en una casilla en una copia electrónica para agregar una marca de verificación a medida que se completan las tareas, puedes usar la opción Control de contenido de casilla de verificación. Lo encontrarás en la pestaña Desarrollador en el grupo Controles. Para utilizar este control:
1. Coloca el cursor donde deseas insertar la primera casilla de verificación en el documento y haz clic.
2. Haz clic en la pestaña Desarrollador.
3. En el grupo Controles, haz clic en el icono Control de contenido de casilla de verificación. Al hacerlo, se insertará una casilla de verificación en modo de edición (Figura M).
Figura M
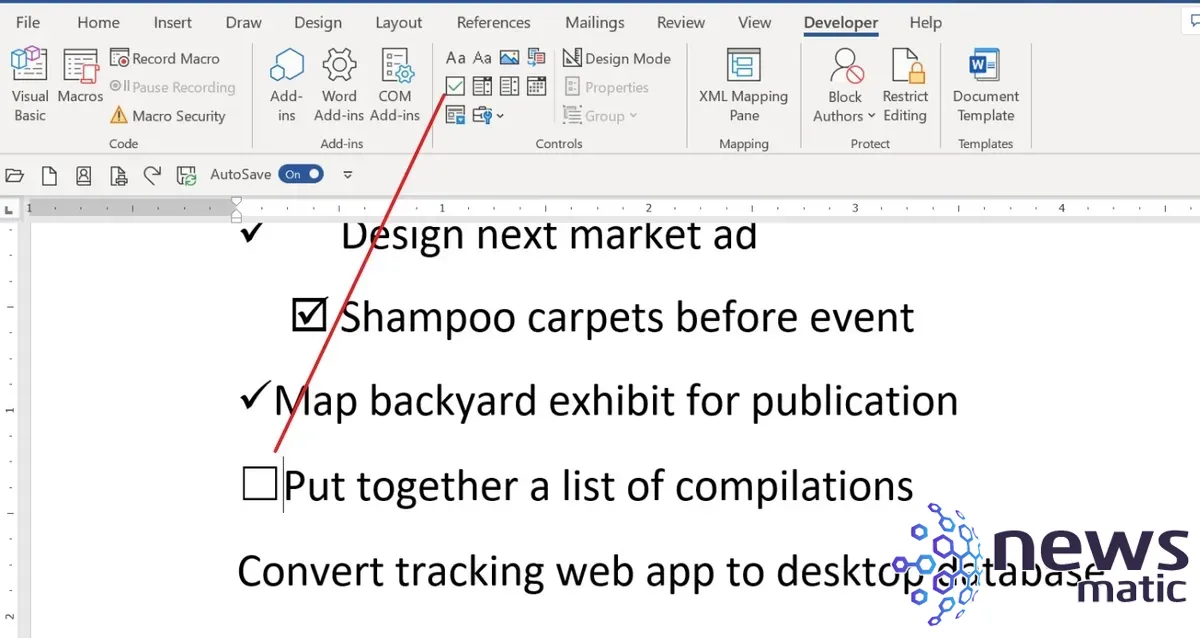
4. Repite el paso 3 para cada elemento de la lista. O utiliza el método de copiar y pegar.
Mientras estés en el modo de edición, cambia el texto según corresponda. Cuando hayas terminado, haz clic en Modo de diseño en el grupo Controles para salir del modo de edición. Para usar el control, simplemente haz clic en él. Si el control muestra una X en lugar de una marca de verificación, lee cómo usar controles de contenido de casilla de verificación en un documento de Word.
La versión web de Microsoft Word admite esta técnica, pero la versión de escritorio de Excel y la versión web de Excel no ofrecen este mismo soporte.
¿Estos métodos funcionan para todos los productos de Microsoft Office?
En su mayor parte, las aplicaciones de Office ofrecen funciones de soporte para los usuarios que desean insertar marcas de verificación. A lo largo del artículo, he señalado cuando esto no es así. Algunas de estas técnicas funcionarán en sus contrapartes web y otras no.
Las aplicaciones de Office son versátiles cuando se trata de agregar símbolos. Puedes usar estos métodos para ingresar casi cualquier símbolo disponible. Lo más probable es que encuentres una técnica que te funcione y la sigas utilizando en el futuro.
Para aprender sobre otras formas en que puedes mejorar el rendimiento de las herramientas de Windows 365, consulta otros tutoriales de Big Data y considera inscribirte en un curso de capacitación para principiantes en Microsoft Office.
En Newsmatic nos especializamos en tecnología de vanguardia, contamos con los artículos mas novedosos sobre Software, allí encontraras muchos artículos similares a Cómo insertar fácilmente marcas de verificación en documentos de Microsoft Office , tenemos lo ultimo en tecnología 2023.

Artículos Relacionados