9 técnicas sencillas para mejorar el diseño de tablas en Word
Por defecto, al insertar una tabla en un documento de Word, obtienes una cuadrícula. Lo cual está bien. Al menos Word no está cuestionándote y aplicando su propio formato o imponiéndote algún asistente excesivo. Y si estás buscando estructura en lugar de diseño, esa cuadrícula es todo lo que necesitas. Pero cuando quieres ir más allá de la utilidad y crear un elemento atractivo en la página, necesitas conocer algunos trucos de formato.

- #1: Alinea la tabla en la página
- #2: Ajusta el texto alrededor de la tabla
- #3: Añade espacio alrededor de la tabla
- #4 Añade espacio dentro de la tabla
- #5: Añade espacios entre las celdas
- #6: Desactiva las líneas de cuadrícula para ver dónde están los bordes
- #7: Gira el texto verticalmente
- #8: Aplica sombreado y bordes manualmente
- #9: Encuentra tus estilos favoritos de formato automático de tablas (y ajústalos, si es necesario)
- #10: Crea un estilo personalizado de tabla para un formato instantáneo
#1: Alinea la tabla en la página
Incluso si mantienes el formato de la tabla simple, su ubicación puede hacer o deshacer el diseño general de la página. El truco de posicionamiento más simple involucra la alineación horizontal: izquierda, centro o derecha. Y la forma más fácil de manipular la alineación es seleccionar la tabla (Tabla | Seleccionar | Tabla) y hacer clic en el botón correspondiente (Alinear a la izquierda, Centrar, Alinear a la derecha) en la barra de herramientas de formato, tal como lo harías para alinear texto regular. O utiliza los atajos de teclado: [Ctrl] + L, [Ctrl] + E, [Ctrl] + R. (El cuadro de diálogo Propiedades de la tabla ofrece las mismas opciones, pero de esta manera es más rápido). La clave aquí es asegurarse de que se seleccione toda la tabla. Si solo se seleccionan ciertas celdas, estas opciones se aplicarán al texto dentro de esas celdas en lugar de a toda la tabla.
#2: Ajusta el texto alrededor de la tabla
En antaño, tenías que colocar una tabla dentro de un marco para que el texto se envolviera alrededor de ella. El proceso es mucho más fácil ahora: elige Diseño de impresión en el menú Ver y haz clic en la tabla para mostrar su asa de movimiento. Luego, haz clic en el asa y arrastra la tabla a donde quieras en la página. Este tipo de disposición, como se muestra en la Figura A, puede hacer que la página sea más interesante y menos lineal en diseño. También puede ahorrar espacio.
Figura A |
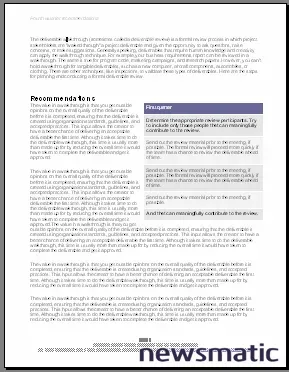 |
 Cómo obtener la suma de ventas de los 10 mejores vendedores en Excel sin necesidad de ordenar
Cómo obtener la suma de ventas de los 10 mejores vendedores en Excel sin necesidad de ordenar#3: Añade espacio alrededor de la tabla
Una vez que hayas ubicado una tabla en un buen lugar de la página (un "buen" lugar significa que la tabla no desequilibra las cosas colgando incómodamente en un margen, ubicada demasiado alta o baja, o creando saltos de línea extraños en el texto), puedes pulirla añadiendo un poco de espacio alrededor. Un poco de espacio libre mejorará la legibilidad y reducirá ese aspecto de amontonamiento.
Haz clic dentro de la tabla y ve a Tabla | Propiedades de la tabla. En la pestaña Tabla, verás que la opción Alrededor está seleccionada bajo Alineación. Haz clic en Posicionamiento para acceder a las opciones que se muestran en la Figura B. Word ya está proporcionando un poco de espacio a la izquierda y a la derecha de la tabla (0.13″), pero puedes aumentar o disminuir esa cantidad si lo deseas. También puedes usar las opciones Superior e Inferior para añadir espacio encima y debajo de tu tabla.
Figura B |
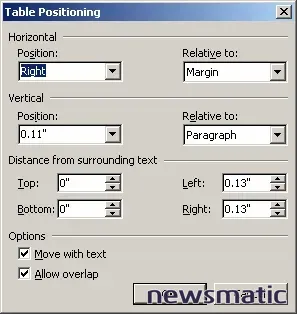 |
#4 Añade espacio dentro de la tabla
Además de proporcionar espacio alrededor del perímetro de la tabla, es una buena idea añadir algo de espacio dentro de las celdas. Nada se ve más descuidado que texto abarrotado dentro de una tabla, lo cual es lo que obtienes a menos que lo ajustes un poco. Aquí tienes un par de métodos para elegir.
 Cómo crear una tabla de contenido personalizada en Microsoft Word
Cómo crear una tabla de contenido personalizada en Microsoft WordEl primer enfoque consiste en formatear manualmente el texto dentro de la celda. Comienza haciendo clic dentro del párrafo que deseas formatear (o seleccionando varios párrafos) y elige Formato | Párrafo. En el cuadro de diálogo Párrafo, establece los márgenes derecho e izquierdo deseados (los cuales añadirán espacio a cada lado del texto dentro de la celda). A continuación, especifica un valor para Espacio antes y después. Incluso 2 o 3 puntos mejorarán el aspecto del texto de la tabla. La ventaja de añadir espacio de esta manera es que puedes hacerlo selectivamente, por lo que tienes un control detallado sobre la posición del texto en la tabla.
El segundo método consiste en incorporar el espacio interno adicional directamente en la tabla, lo cual es probablemente más rápido, pero las especificaciones se aplicarán a todo el texto en la tabla. Haz clic dentro de la tabla y elige Tabla | Propiedades. En la pestaña Tabla, haz clic en Opciones para abrir el cuadro de diálogo que se muestra en la Figura C. A continuación, simplemente introduce las medidas deseadas en los campos Márgenes predefinidos de celda.
Figura C |
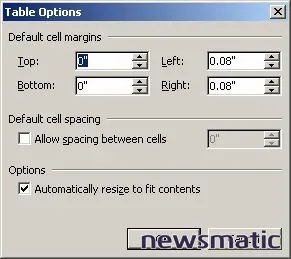 |
#5: Añade espacios entre las celdas
Otra técnica a explorar es el espaciado entre las celdas. Ciertamente no es un paso esencial para crear una tabla atractiva, pero crea un efecto llamativo, especialmente si lo combinas con características de sombreado. Para añadir espaciado entre celdas, haz clic en la tabla y vuelve al cuadro de diálogo Opciones de tabla (Tabla | Propiedades | Pestaña Tabla | Opciones de tabla). Haz clic en Permitir espaciado entre celdas y luego introduce la cantidad de espacio que deseas. Aquí entramos en zona de prueba y error, y tendrás que experimentar para ver qué funciona mejor. Pero aquí tienes un par de posibilidades. La Figura D tiene un espaciado de celda de 0.04″. Y la Figura E tiene especificaciones similares, junto con sombreado (sombreado azul aplicado a toda la tabla, con sombreado amarillo claro aplicado a las filas de la tabla).
 Cómo detener el reenvío de correo no deseado desde tu servidor Exchange
Cómo detener el reenvío de correo no deseado desde tu servidor ExchangeFigura D |
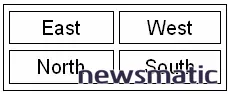 |
Figura E |
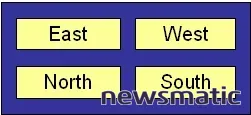 |
 Cómo hacer que un gráfico de Excel se actualice automáticamente al agregar nuevos datos
Cómo hacer que un gráfico de Excel se actualice automáticamente al agregar nuevos datos#6: Desactiva las líneas de cuadrícula para ver dónde están los bordes
Una cosa que resulta confusa al principio es la diferencia entre las líneas de cuadrícula de la tabla (que son solo una guía visual; no se imprimen) y los bordes. Trabajar con las líneas de cuadrícula activadas es útil al construir y dar formato a una tabla, pero para ver lo que has producido, elige Ocultar líneas de cuadrícula del menú Tabla. (Puedes volver a activar las líneas de cuadrícula mediante el comando Mostrar líneas de cuadrícula). Por ejemplo, en la Figura F, eliminamos todos los bordes de una tabla y luego aplicamos selectivamente un borde en la parte inferior de las dos celdas que representan líneas de firma. Al desactivar las líneas de cuadrícula en la Figura G, se puede ver si esos bordes están formateados correctamente para el trabajo que deben hacer.
Figura F |
 |
Figura G  Cómo equilibrar columnas de texto en Microsoft Word Cómo equilibrar columnas de texto en Microsoft Word |
 |
#7: Gira el texto verticalmente
Hasta ahora, no hemos utilizado la barra de herramientas Tablas y bordes, pero ofrece acceso rápido a algunas opciones útiles, y vamos a utilizarla ahora. Para mostrarla, simplemente haz clic derecho en cualquier barra de herramientas visible y selecciona Tablas y bordes de la lista de opciones.
La técnica de texto vertical no es apropiada para todas las situaciones, pero es útil conocerla. A veces, simplemente deseas producir un efecto como el de la Figura H, donde incorporas de manera ligeramente inconvencional etiquetas dentro de una tabla. Otras veces, puedes tener encabezados de columna demasiado difíciles de manejar horizontalmente, por lo que una buena solución es girarlos verticalmente, como en la Figura I.
Figura H |
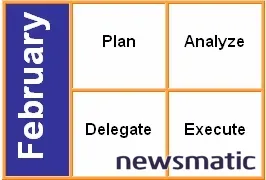 |
 Cómo cambiar el formato de números en un gráfico de Excel
Cómo cambiar el formato de números en un gráfico de ExcelFigura I |
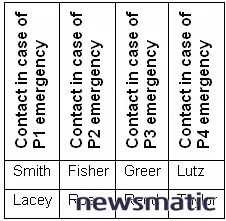 |
Para girar el texto, selecciona la(s) celda(s) que lo contienen y haz clic dos veces en el botón Cambiar dirección del texto en la barra de herramientas Tablas y bordes. El primer clic girará el texto hacia la derecha, lo cual no es tan bueno para la legibilidad. El segundo clic lo girará de manera que vaya de abajo hacia arriba, como se muestra en las figuras.
#8: Aplica sombreado y bordes manualmente
Si deseas agregar un poco de color o definición a una tabla, el sombreado y los bordes son el camino a seguir. El truco consiste en asegurarte de aplicarlos a los componentes correctos de la tabla. Aunque la barra de herramientas Tablas y bordes ofrece una paleta de opciones de colocación de bordes y te permite "dibujar" bordes de varios formatos, el cuadro de diálogo Bordes y sombreado es probablemente un poco menos confuso de usar. Para aplicar sombreado, la barra de herramientas Tablas y bordes funciona bien, pero el cuadro de diálogo Bordes y sombreado ofrece más opciones, así que es lo que usaremos aquí.
Para mostrar el proceso, supongamos que deseas agregar un borde en la parte superior e inferior de una fila y aplicar un color de relleno amarillo claro. Comienza seleccionando la fila y ve a Formato | Bordes y sombreado. En la pestaña Bordes, verás una pequeña imagen de una celda de tabla con un borde en todos los lados. (Esto asume que no has cambiado ninguna configuración de borde; por defecto, las tablas de Word tienen un borde de cuadrícula). Dado que has seleccionado un grupo de celdas (en realidad, una fila), Word establecerá el menú desplegable Aplicar a en Celda (lo cual significa que todas las celdas de la selección). Esto es lo que queremos, pero ten en cuenta que puedes cambiar esto para aplicar a texto o a toda la tabla.
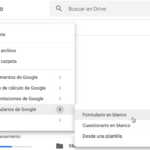 Cómo crear un formulario de evaluación en Word para tu próximo seminario.
Cómo crear un formulario de evaluación en Word para tu próximo seminario.Para crear el borde, haz clic en los lados izquierdo, medio y derecho de la imagen para eliminar esos segmentos, dejando sólo los bordes superior e inferior en su lugar. La Figura J muestra cómo se verá esto. Si deseas, puedes hacer selecciones desde las listas desplegables Estilo, Color y Grosor. Si lo haces, tendrás que hacer clic en la imagen de la celda de la tabla para aplicar esas selecciones a los lados deseados. Para añadir color, haz clic en la pestaña Sombreado y luego haz clic en el cuadrado amarillo claro en la paleta de opciones en Relleno.
Figura J |
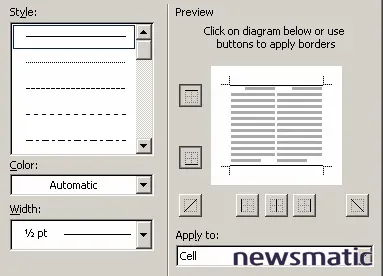 |
#9: Encuentra tus estilos favoritos de formato automático de tablas (y ajústalos, si es necesario)
Word ofrece 45 estilos de formato automático: conjuntos de formato predefinidos que aplican automáticamente varios efectos de texto y tabla. Para ver qué opciones están disponibles, haz clic en tu tabla y elige Tabla | Formato automático (o haz clic en el botón correspondiente en la barra de herramientas Tablas y bordes, ya que la tenemos visible ahora). Word abrirá el cuadro de diálogo que se muestra en la Figura K. Puedes recorrer las selecciones y probarlas, ver cuál te gusta. Una de las opciones es Tabla normal, que es útil para aquellos momentos en los que deseas eliminar todo el formato de una tabla (por ejemplo, si te emocionaste demasiado con varias ornamentaciones y te avergüenza ni siquiera mirarlas).
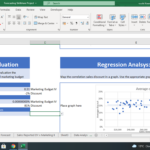 Cómo predecir las ventas futuras en Excel utilizando trendlines
Cómo predecir las ventas futuras en Excel utilizando trendlinesFigura K |
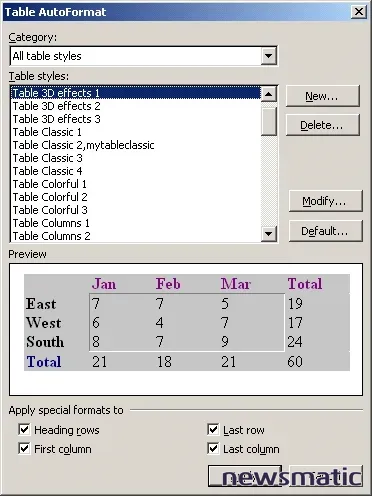 |
Es importante tener en cuenta que cuando aplicas un estilo de formato automático a una tabla, sus especificaciones anularán cualquier formato que hayas aplicado a la tabla tú mismo. Por ejemplo, si estableces márgenes de celda para añadir espacio al texto en la tabla, perderás eso si aplicas Formato automático de tabla, ya que ese formato no forma parte de los estilos predefinidos. Por lo tanto, primero aplica el estilo de formato automático y luego establece los márgenes de las celdas.
Las opciones de Formato automático son prácticas, y es posible que desees usarlas tal como están. Pero también tienes un gran control para modificarlas. Por un lado, notarás las opciones Aplicar formatos especiales a la parte inferior del cuadro de diálogo. Si te gusta todo acerca de un estilo en particular, pero deseas dejar la fila superior tal como está, desmarca Filas de encabezado. Es posible que también desees usar un estilo como punto de partida y luego hacer clic en Modificar. Puedes hacer prácticamente cualquier cosa aquí, es como modificar un estilo de carácter o de párrafo, pero las opciones son específicas de las tablas.
Una nota final sobre Formato automático de tabla: Si hay un estilo que deseas usar todo el tiempo, puedes seleccionarlo y hacer clic en Predeterminado. Word te permitirá establecerlo como el estilo predeterminado para el documento actual o para la plantilla actual.
#10: Crea un estilo personalizado de tabla para un formato instantáneo
Puedes utilizar Formato automático de tabla para crear tu propio conjunto de atributos y guardarlos como un estilo definido por el usuario. Luego, puedes aplicar el estilo siempre que desees crear ese efecto en particular. Para construir un estilo, abre el cuadro de diálogo de Formato automático de tabla y haz clic en Nuevo. Introduce un nombre para el estilo y elige el estilo existente en el que deseas basar tu nuevo estilo (Word se establece en Tabla normal de forma predeterminada, que no tiene formato, en caso de que desees comenzar desde cero). Haz las selecciones de formato que deseas para el estilo. Si deseas que el estilo esté disponible para otros documentos basados en la plantilla actual, haz clic en Agregar a la plantilla. De lo contrario, el estilo pertenecerá solo al documento actual. Haz clic en Aceptar y luego en Cerrar.
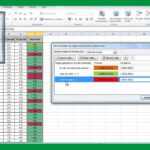 Excel: Destaca puntuaciones sobresalientes con formato condicional
Excel: Destaca puntuaciones sobresalientes con formato condicionalPara aplicar el estilo, haz clic en una tabla y abre el cuadro de diálogo de Formato automático de tabla. Elige Estilos de tabla definidos por el usuario en el menú desplegable Categoría para mostrar tu estilo(s) personalizado(s), como se muestra en la Figura L. Selecciona el estilo y haz clic en Aplicar.
Figura L |
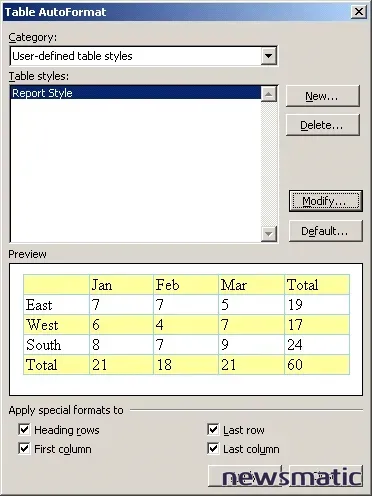 |
 Descubre la magia del formato condicional en Excel para detectar tendencias de datos
Descubre la magia del formato condicional en Excel para detectar tendencias de datosEn Newsmatic nos especializamos en tecnología de vanguardia, contamos con los artículos mas novedosos sobre Software, allí encontraras muchos artículos similares a 9 técnicas sencillas para mejorar el diseño de tablas en Word , tenemos lo ultimo en tecnología 2023.

Artículos Relacionados