Cómo mantener visible un botón de macro en Excel y cómo detener la autocorrección en Word
En este mes, dos lectores están sufriendo problemas visuales. Brian tiene un problema de desaparición y Clare tiene un misterioso problema de cambio rápido. Específicamente, Brian quiere saber cómo mantener visible y disponible un botón de macro, sin importar en qué celda activa se encuentre. Clare quiere detener que Word se apropie de una combinación de teclas de dos caracteres. Sigue leyendo para aprender ambas soluciones.

Congela los botones de macro

La pregunta de Brian es más común de lo que puedes pensar. A los usuarios les gusta incrustar un botón de macro junto a una hoja, lo cual funciona bien hasta que te desplazas fuera de la pantalla. Cuando te desplazas hacia la derecha o hacia abajo, pierdes de vista el botón: ahora lo ves, ahora no. La opción "Congelar paneles" de Excel (en la pestaña Vista) te permite "congelar" filas y columnas para que siempre estén visibles, sin importar cuánto te desplaces. Es una función fácil de usar que facilita mucho el uso de una hoja ocupada. Coloca el botón de macro en el área congelada y este también se congelará. Sigue funcionando, simplemente no desaparecerá de la pantalla.
La figura A ilustra bien el problema. Supongamos que el botón "Eliminar miembro" en la fila 1 elimina datos en la fila actual. (El botón en realidad no hace eso, el artículo trata sobre la ubicación, no sobre la función). En este caso, la solución es simple: congela las columnas a la izquierda del botón de la siguiente manera:
- Selecciona la columna D. Para seleccionar una columna completa, haz clic en la celda de encabezado de la columna.
- Haz clic en la pestaña Vista.
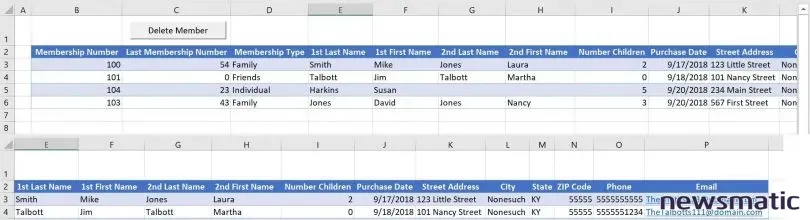
En el grupo Ventana, haz clic en Congelar paneles y luego elige Congelar paneles (Figura B) en la lista desplegable. Eso es todo.
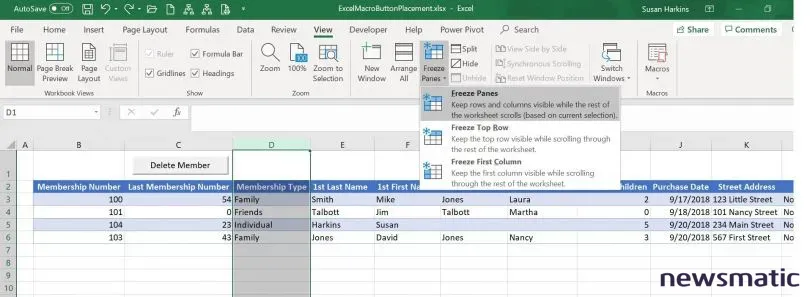
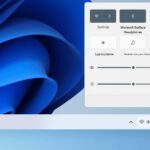 Cómo controlar las notificaciones en Windows 10 y mejorar tu experiencia
Cómo controlar las notificaciones en Windows 10 y mejorar tu experienciaCuando regreses a la hoja, notarás un borde más fuerte entre las columnas C y D. Esta es tu señal visual de que todo a la izquierda de esa línea más gruesa está congelado. Cuando te desplazas hacia la derecha, las columnas A, B y C permanecen visibles, como se puede ver en la figura C: las columnas D, E, F y G están fuera de la pantalla, pero aún puedes ver las columnas A, B y C, y lo más importante, el botón, porque congelaste esas columnas.
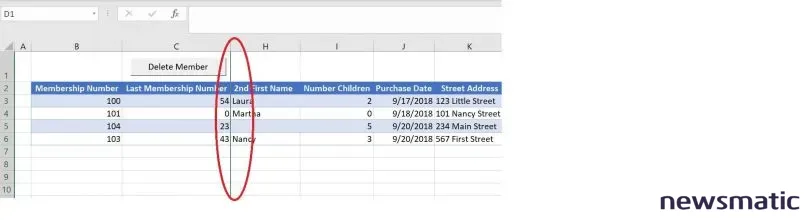
Tal vez hayas notado que hay tres opciones en el menú desplegable. La primera, Congelar paneles, utiliza la selección para determinar qué filas y columnas se congelarán. En este caso, seleccionamos la columna D para congelar las columnas de la A a la C (todas las columnas a la izquierda de la D). Las dos opciones restantes congelan la fila 1 y la columna A, respectivamente. Si el problema es desplazarse hacia abajo, congela la fila 1 seleccionando Congelar fila superior en el menú desplegable de Congelar paneles.
Puede ser un poco complicado colocar el botón exactamente en el lugar correcto. Es posible que debas mover un botón existente para que este truco funcione a tu favor.
Detén la locura de AutoCorrect
Clare tiene un problema misterioso con los caracteres combinados 'c. Cuando ella escribe estos dos caracteres, Word los convierte en un carácter especial, ç. Cada vez que Word se apropia de tus intenciones de esta manera, debes verificar la función de AutoCorrect para ver si hay una entrada correspondiente.
Por defecto, esta función corrige automáticamente varias palabras que se escriben incorrectamente de manera universal, como corregir the por teh. Puedes agregar entradas personalizadas para que la función sea más eficiente. Por ejemplo, podrías crear una entrada que convierta ssh en Susan Harkins. Lo más probable es que alguien haya creado una entrada de AutoCorrect para 'c en el sistema de Clare.
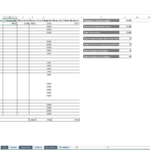 Cómo calcular las horas trabajadas en Excel: guía paso a paso
Cómo calcular las horas trabajadas en Excel: guía paso a pasoLa forma más rápida de verificar esto es escribir 'c (en el caso de Clare). Si Word lo convierte en ç y después presionas Ctrl+z y vuelve a mostrar los caracteres originales, significa que hay una entrada de AutoCorrect. Cuando esto ocurre, tienes dos opciones. Puedes usar Ctrl+z para deshacer la conversión o puedes eliminar la entrada de AutoCorrect de la siguiente manera:
- Haz clic en la pestaña Archivo.
- En el panel izquierdo, selecciona Opciones. (Si no está disponible, haz clic en Inicio primero.)
- En el panel izquierdo, elige Revisión. Luego, haz clic en Opciones de AutoCorrect en la sección de opciones de AutoCorrect.
- En el cuadro de diálogo resultante, escribe los caracteres correspondientes a la cuestión, en este caso, 'c.
- Si hay una entrada de AutoCorrect, se ubicará en la parte superior de la lista (Figura D). Con el elemento seleccionado, haz clic en Eliminar, y luego haz clic en Aceptar dos veces para volver a tu documento.
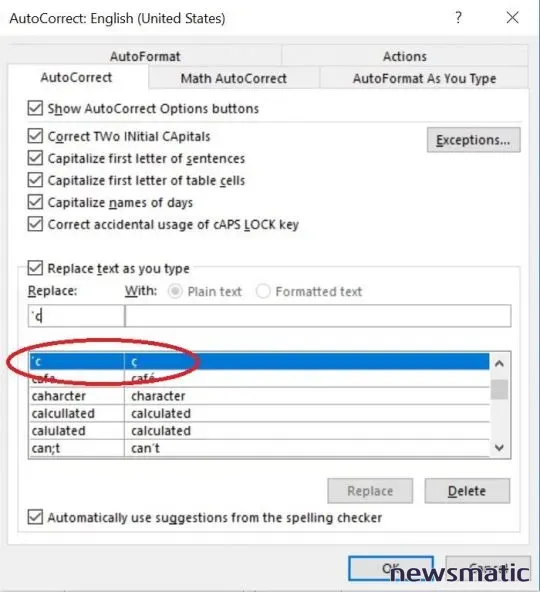
Envíame tu consulta sobre Office
Respondo las preguntas de los lectores cuando puedo, pero no hay garantía. No envíes archivos a menos que se te solicite; las solicitudes iniciales de ayuda que lleguen con archivos adjuntos serán eliminadas sin leer. Puedes enviarme capturas de pantalla de tus datos para ayudar a aclarar tu pregunta. Al contactarme, sé lo más específico posible. Por ejemplo, es probable que no responda a una solicitud como "Por favor, soluciona mi libro de trabajo y arregla lo que está mal", pero sí responderé a una pregunta como "¿Me puedes decir por qué esta fórmula no está devolviendo los resultados esperados?". Por favor, menciona la aplicación y la versión que estás utilizando. No recibo ningún tipo de compensación de Newsmatic por mi tiempo o conocimiento cuando ayudo a los lectores, ni les solicito una tarifa a los lectores a los que ayudo. Puedes contactarme en [email protected].
Ver también
- Cómo utilizar las habilidades básicas de PowerPoint para ajustar las imágenes (Newsmatic)
- Consejo de Excel: tres formatos de celda que ajustarán el texto del encabezado (Newsmatic)
- Cómo utilizar la función de combinación de correspondencia de Word (Newsmatic)
- Preguntas y Respuestas de Office: Cómo utilizar una macro para establecer los valores predeterminados de búsqueda (Newsmatic)
- Descarga de plantilla de política de actualización del sistema (Tech Pro Research)
- Microsoft Office 365 para empresas: todo lo que necesitas saber (ZDNet)
- Se requiere trabajo para mantener tus datos privados en línea. Estas aplicaciones pueden ayudar (CNET)
- Cobertura de lenguajes de programación y recursos para la carrera de desarrolladores (Newsmatic en Flipboard)
En Newsmatic nos especializamos en tecnología de vanguardia, contamos con los artículos mas novedosos sobre Software, allí encontraras muchos artículos similares a Cómo mantener visible un botón de macro en Excel y cómo detener la autocorrección en Word , tenemos lo ultimo en tecnología 2023.

Artículos Relacionados