Cómo controlar las notificaciones en Windows 10 y mejorar tu experiencia
Recibes notificaciones constantemente en Windows 10. Está bien, tal vez quieres estar informado sobre ciertos elementos, como nuevos correos electrónicos y actualizaciones de aplicaciones. Pero no quieres ser molestado por una avalancha de notificaciones que interrumpan lo que estás haciendo. No hay problema, puedes controlar qué notificaciones recibes, dónde aparecen, cómo y cuándo las recibes.

Puedes optar por ver las notificaciones solo en Windows o también en la pantalla de bloqueo. Puedes elegir ver notificaciones de todas las aplicaciones o solo de aplicaciones específicas. Y puedes usar el Modo de Enfoque para desactivar las notificaciones durante ciertas horas del día o actividades específicas. Veamos cómo gestionar mejor tus notificaciones.
Paso 1: Configuración básica de notificaciones y acciones
Abre Configuración, haz clic en Sistema y luego selecciona Notificaciones y acciones. Para desactivar todas las notificaciones por completo, ve a la sección Notificaciones y desactiva cada interruptor (Figura A).
Figura A
En lugar de desactivar todas las notificaciones, es posible que quieras ver algunas en particular. En ese caso, activa el interruptor Obtener notificaciones de aplicaciones y otros remitentes. Luego puedes activar selectivamente los demás interruptores.
Paso 2: Configuración específica de aplicaciones y funciones
- La opción Mostrar notificaciones en la pantalla de bloqueo muestra tus notificaciones en la pantalla de bloqueo antes de iniciar sesión en Windows.
- La segunda opción agrega recordatorios y notificaciones de llamadas VoIP entrantes a la pantalla de bloqueo.
- La tercera opción muestra notificaciones de novedades y características sugeridas después de una actualización de Windows.
- La cuarta opción muestra ciertos consejos y trucos de Windows.
Puedes probar cada opción para ver cuáles necesitas. En mi caso, me gusta ver notificaciones y recordatorios en la pantalla de bloqueo, pero no necesito ver las notificaciones de novedades y características sugeridas ni los consejos y trucos (Figura B).
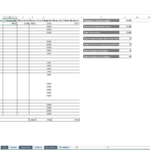 Cómo calcular las horas trabajadas en Excel: guía paso a paso
Cómo calcular las horas trabajadas en Excel: guía paso a pasoFigura B
A continuación, puedes controlar las notificaciones de aplicaciones y funciones específicas. Desplázate hacia abajo hasta la sección Obtener notificaciones de estos remitentes. Revisa cada aplicación o función para desactivar las notificaciones que no deseas recibir. Yo quiero ver notificaciones de correo electrónico, lista de tareas, calendario y funciones de Windows como el uso compartido cercano e impresión, pero no necesito ver notificaciones de Facebook, Instagram y otras aplicaciones de terceros (Figura C).
Figura C
Puedes personalizar las notificaciones de una aplicación o función específica haciendo clic en ella. En la pantalla de notificaciones de la aplicación, puedes ajustar varias opciones, como mostrar pancartas, mantener la notificación privada en la pantalla de bloqueo, mostrar la notificación en el Centro de acciones y reproducir un sonido. También puedes configurar el número máximo de notificaciones que aparecen en el Centro de acciones para esta aplicación y establecer una ubicación prioritaria para la aplicación (Figura D).
Figura D
Paso 3: Uso del Modo de Enfoque
A continuación, puedes utilizar el Modo de Enfoque para evitar que las notificaciones te molesten durante horas o actividades específicas. En la pantalla actual, haz clic en la configuración del Modo de Enfoque en el panel izquierdo. De forma predeterminada, el Modo de Enfoque está desactivado; para activarlo, haz clic en uno de los dos botones en la primera sección: Solo prioridad o Solo alarmas (Figura E).
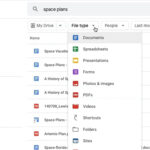 Descubre cómo encontrar archivos rápidamente en Google Drive con los nuevos filtros de búsqueda
Descubre cómo encontrar archivos rápidamente en Google Drive con los nuevos filtros de búsquedaFigura E
Si eliges Solo prioridad, haz clic en el enlace Personalizar tu lista de prioridades. Ahora puedes dar prioridad a varias notificaciones, como las de Cortana, personas específicas y aplicaciones particulares (Figura F).
Figura F
Vuelve a la pantalla anterior. En Reglas automáticas, selecciona las horas o actividades en las que no quieres que las notificaciones te molesten. Haz clic en la primera regla y puedes establecer horas de inicio y finalización específicas y otras opciones. Activa la segunda regla para desactivar las notificaciones al duplicar la pantalla, por ejemplo, durante una presentación. Activa la tercera regla para desactivar las notificaciones cuando estés jugando a un juego. Es posible que también veas una cuarta regla en portátiles y otros dispositivos móviles para desactivar las notificaciones cuando estés en casa. Luego puedes optar por ver un resumen de las notificaciones que te perdiste mientras el Modo de Enfoque estaba activo (Figura G).
Figura G
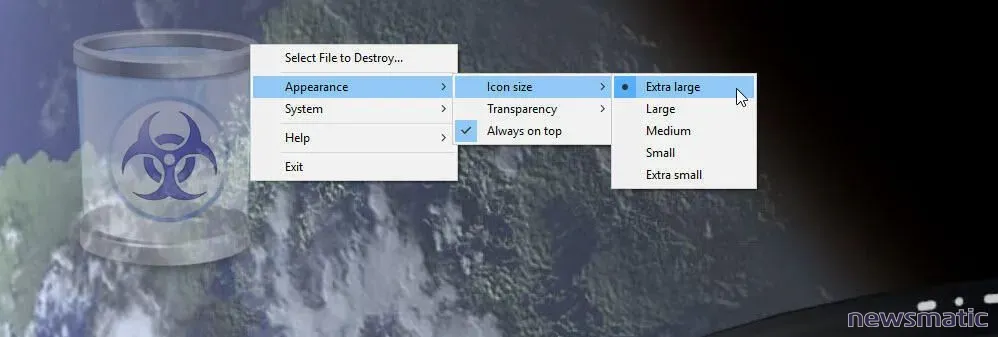
 Guía de comandos para instalar o actualizar Windows 10
Guía de comandos para instalar o actualizar Windows 10Aunque no aparezcan en la pantalla, aún puedes ver las notificaciones recientes. Para ello, dirígete al Centro de acciones. Haz clic en el icono del Centro de acciones en la parte inferior derecha de la barra de tareas. El panel del Centro de acciones mostrará las últimas notificaciones. Para ver más, haz clic en Colapsar. Para eliminar las últimas notificaciones después de verlas, haz clic en Borrar todas las notificaciones (Figura H).
Figura H
En Newsmatic nos especializamos en tecnología de vanguardia, contamos con los artículos mas novedosos sobre Software, allí encontraras muchos artículos similares a Cómo controlar las notificaciones en Windows 10 y mejorar tu experiencia , tenemos lo ultimo en tecnología 2023.

Artículos Relacionados