Los mejores atajos de teclado para moverte rápidamente en Word
Probablemente estés familiarizado con algunas formas de mover el punto de inserción en un documento de Word. Por ejemplo, presionar una tecla de flecha mueve el punto de inserción en la dirección correspondiente. También puedes usar el ratón para hacer clic y doble clic para reposicionar el punto de inserción. Afortunadamente, hay muchas formas de moverse por un documento, y cuantas más opciones conozcas, más eficientemente trabajarás. Este artículo revisa los atajos de teclado y las características que permiten un movimiento rápido y fácil a través de un documento.

Estoy usando Word 2016 en un sistema Windows 10 de 64 bits, pero la mayoría de estos trucos funcionarán en versiones anteriores. No hay un archivo de demostración para descargar; no lo necesitarás.
VER: Dos formas creativas de usar marcas de agua en Word
Atajos de teclado
A todos les encantan los atajos de teclado, y hay varios para navegar. Comenzaremos con los que probablemente uses más. Al presionar Inicio (Home), el punto de inserción se mueve al principio de la línea actual. Al presionar Ctrl+Inicio (Ctrl+Home), se mueve al principio del documento. Específicamente, esta combinación mueve el punto de inserción al espacio antes del primer carácter de tu documento. Al igual que Inicio, la tecla Fin (End) mueve el punto de inserción al final de la línea actual y Ctrl+Fin (Ctrl+End) se mueve al espacio después del último carácter de la última página.
Las siguientes combinaciones también realizan movimientos importantes, aunque no tan grandes:
- Ctrl+PgUp: se mueve una página hacia arriba.
- Ctrl+PgDn: se mueve una página hacia abajo.
- PgUp: se mueve una pantalla hacia arriba.
- PgDn: se mueve una pantalla hacia abajo.
- Ctrl+flecha hacia abajo: se mueve hacia abajo un párrafo.
- Ctrl+flecha hacia arriba: se mueve hacia arriba un párrafo.
- Ctrl+flecha hacia la izquierda: se mueve una palabra hacia la izquierda.
- Ctrl+flecha hacia la derecha: se mueve una palabra hacia la derecha.
Con el punto de inserción dentro de una tabla, al presionar Tab se mueve de una celda a la siguiente, primero hacia la derecha y luego se mueve a la siguiente fila una vez que llegas a la última celda (en la derecha). Al presionar Shift+Tab se invierte este ciclo (se mueve hacia la izquierda y hacia arriba). Al presionar Alt+PgUp y Alt+PgDn, se mueve al principio o al final de la columna actual, respectivamente. Al presionar Alt+Inicio y Alt+Fin, se mueve al principio o al final de la fila actual, respectivamente. Si no estás en una tabla, las combinaciones con Alt no tienen efecto.
Para navegar por la Cinta (Ribbon), presiona Alt y luego la tecla de flecha derecha o izquierda para moverte entre los grupos. La Tabla A enumera los atajos de teclado mencionados en esta sección.
 Cómo habilitar y deshabilitar la hibernación en Windows
Cómo habilitar y deshabilitar la hibernación en WindowsTabla A
| Combinación de teclas | Resultado |
| Inicio | Principio de la línea actual |
| Fin | Fin de la línea actual |
| PgUp | Una pantalla hacia arriba |
| PgDn | Una pantalla hacia abajo |
| Ctrl+PgUp | Una página hacia arriba |
| Ctrl+PgDn | Una página hacia abajo |
| Ctrl+Inicio | Principio del documento |
| Ctrl+Fin | Fin del documento |
| Shift+F5 | Mover a la última edición |
| Ctrl+G | Abrir el cuadro de diálogo Ir a |
| Ctrl+flecha hacia abajo | Mover al siguiente párrafo |
| Ctrl+flecha hacia arriba | Mover al párrafo anterior |
| Tab | A la derecha una celda en una tabla |
| Shift+Tab | A la izquierda una celda en una tabla |
| Alt+PgUp | Al principio de la columna actual en una tabla |
| Alt+PgDn | Al final de la columna actual en una tabla |
| Alt+Inicio | Al principio de la fila actual en una tabla |
| Alt+Fin | Al final de la fila actual en una tabla |
Reanudar la lectura
Word 2013 y 2016 recuerdan tu posición cuando cierras un documento. Al volver a abrir el documento, Word muestra un mensaje de bienvenida en el lado derecho (o debajo) del documento. Haz clic en el mensaje para ir instantáneamente a tu última posición. Esta función puede parecer un poco problemática porque a veces Word lo muestra y otras veces no. Si tu última posición está en la primera pantalla, Word no mostrará este marcador interno. No puedes desactivar fácilmente esta función, debes editar el Registro de Windows.
Si estás trabajando con una versión anterior, puedes usar la combinación Shift+F5 para hacer lo mismo, más o menos. Si presionas Shift+F5 tan pronto como abras un documento, Word se moverá a tu última edición. Sin embargo, este atajo recuerda más que eso, recuerda las últimas tres ediciones. Si usas este atajo por cuarta vez, Word te devolverá al punto de partida.
VER: Cómo cambiar permanentemente las configuraciones de formato en Word
Ir a
La función "Ir a" de Word te permite acceder a áreas de tu documento de formas que una combinación de teclas no puede. Para ver las posibilidades, presiona Ctrl+G o F5 para abrir el cuadro de diálogo Ir a, mostrado en Figura A. Elige una de las opciones en la lista Ir a qué, a la izquierda. Luego, ingresa un valor contextual en el control en blanco a la derecha. Por ejemplo, para moverte a la página 3, elegirías Página en la lista de la izquierda e ingresarías 3 a la derecha. Si el documento tiene menos páginas que el valor ingresado, Word se moverá al final de la última página. Esta función es flexible y útil; podría valer la pena explorarla más a fondo.
Figura A
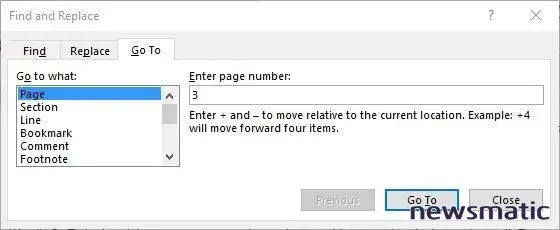
Opciones de "Ir a" de Word
Marcadores
Las combinaciones de teclas no siempre serán suficientes. Cuando quieras volver a posiciones específicas, inserta un marcador. Luego, utiliza la función "Ir a" de Word para acceder rápidamente al marcador.
Para insertar un marcador, sigue los siguientes pasos:
 Cómo acceder y gestionar repositorios de Git en iOS: Descarga Working Copy
Cómo acceder y gestionar repositorios de Git en iOS: Descarga Working Copy- Posiciona el punto de inserción.
- Haz clic en la pestaña Insertar.
- Elige Marcador en el grupo Vínculos.
- En el cuadro de diálogo resultante, ingresa un nombre para el marcador (Figura B) y haz clic en Agregar.
Figura B
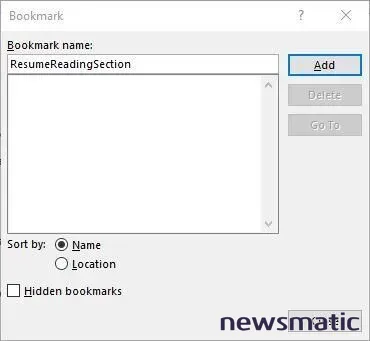
Nombra tu marcador
Una vez que exista el marcador, puedes acceder a él rápidamente utilizando la función "Ir a" de la siguiente manera:
- Presiona Ctrl+G o F5.
- Elige Marcador en la lista Ir a qué (Figura C).
- Elige el marcador en el menú desplegable Ingrese el nombre del marcador.
- Haz clic en Ir a.
Figura C
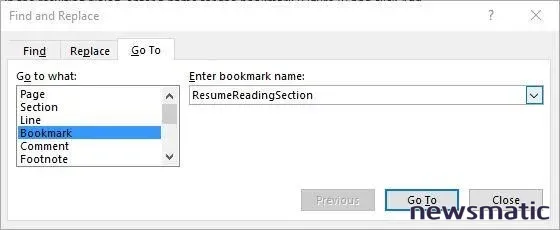
Accede a un marcador
Panel de navegación
Utilizando el Panel de navegación, puedes moverte rápidamente y editar un documento utilizando los títulos del documento. Para ver este panel, haz clic en la pestaña Ver y luego marca Panel de navegación en el grupo Mostrar (Figura D).
Figura D
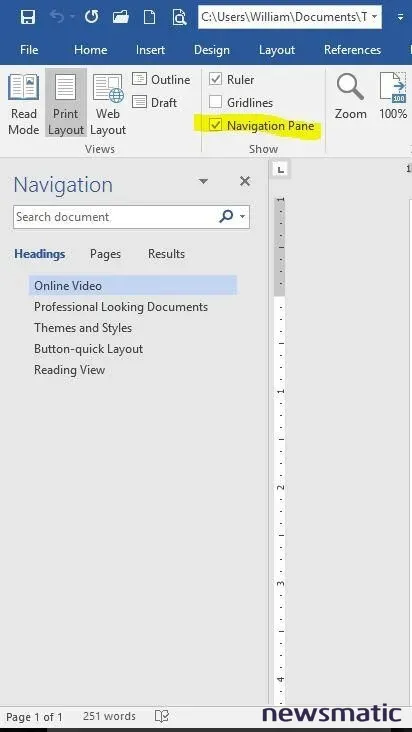
Muestra el Panel de navegación de Word
Esta función se basa en los estilos de título y en las páginas integradas. También puedes buscar texto, gráficos, tablas, notas al pie, y más. Elige una opción y comienza a moverte, ¡es realmente simple! Para obtener más información sobre esta función, lee el artículo "Usa el nuevo Panel de navegación de Word 2010 para navegar y organizar documentos de manera eficiente".
 Cómo cambiar la letra de unidad en Windows 10
Cómo cambiar la letra de unidad en Windows 10El control Buscar documento es similar a la herramienta Seleccionar objeto para navegar en versiones anteriores. Si aún estás utilizando Word 2007 o 2010, puedes leer el artículo "Preguntas y respuestas de Office: Cómo encontrar objetos en Word y una solución de recuento en Excel" para aprender a utilizar esta herramienta. Esta función no está disponible en Word 2013 o 2016. Utiliza la función Buscar avanzada o el Panel de navegación en su lugar.
¿Tienes algún método de navegación favorito que no mencioné? Si es así, compártelo en la sección de comentarios a continuación.
Envíame tu pregunta sobre Office
Respondo preguntas de los lectores cuando puedo, pero no hay garantía de respuesta. No envíes archivos a menos que se te solicite; las solicitudes iniciales de ayuda que lleguen con archivos adjuntos serán eliminadas sin leer. Puedes enviarme capturas de pantalla de tus datos para aclarar tu pregunta. Al contactarme, sé lo más específico posible. Por ejemplo, la solicitud "Por favor, soluciona mi libro de trabajo y arregla lo que está mal" probablemente no obtendrá una respuesta, pero "¿Me puedes decir por qué esta fórmula no está devolviendo los resultados esperados?" podría hacerlo. Por favor menciona la aplicación y la versión que estás utilizando. No recibo reembolso de Newsmatic por mi tiempo ni por mi experiencia al ayudar a los lectores, ni solicito una tarifa de los lectores a los que ayudo. Puedes contactarme en [email protected].
También lee...
- Preguntas y respuestas de Office: Tres ajustes rápidos que aumentan la eficiencia en sesiones de trabajo
- Siete trucos para buscar y reemplazar de manera más eficiente el formato en Word
- Cómo convertir texto aburrido en gráficos divertidos en PowerPoint
- Cómo ocultar las citas privadas de Outlook usando una vista personalizada
- Preguntas y respuestas de Office: Una solución dinámica de agrupación por edad en Excel
En Newsmatic nos especializamos en tecnología de vanguardia, contamos con los artículos mas novedosos sobre Software, allí encontraras muchos artículos similares a Los mejores atajos de teclado para moverte rápidamente en Word , tenemos lo ultimo en tecnología 2023.

Artículos Relacionados