Cómo bloquear aplicaciones en la función Vista general de Android Nougat
¿Con qué frecuencia utilizas el botón de aplicaciones recientes de Android (llamado oficialmente Vista general)? ¿A menudo lo tocas para descubrir (para tu sorpresa) cuántas aplicaciones hay allí, o tiendes a usarlo para cambiar de una aplicación a otra? Si eres del último tipo, sabes que la lista de aplicaciones puede ser muy útil. En lugar de tocar el botón de inicio para cerrar una aplicación (para luego abrir el cajón de aplicaciones para buscar la nueva aplicación que deseas usar), puedes omitir uno o dos pasos y tocar la Vista general para iniciar la aplicación que deseas.

Pero, ¿qué pasa si la aplicación que deseas no está ahí? Entonces vuelves al punto de partida. ¿No sería práctico poder bloquear las aplicaciones que usas con más frecuencia en la Vista general? Así podrías tener la seguridad de que esas aplicaciones siempre estarán a solo un toque de distancia.
Con Android Nougat, esa función finalmente ha llegado. Ahora puedes bloquear aplicaciones en la vista general, para que incluso después de un reinicio o una limpieza completa (usando el botón de limpieza de la vista general - Figura A), esas aplicaciones bloqueadas permanezcan.
Figura A
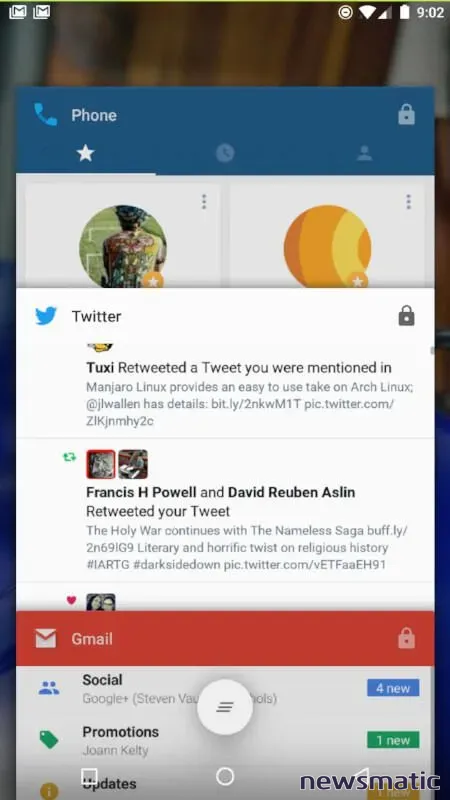
Uso
Esta nueva función está integrada en la plataforma 7.0 y es increíblemente fácil de usar. Aquí está todo lo que necesitas hacer:
 Consejos para tomar mejores fotos con tu teléfono inteligente
Consejos para tomar mejores fotos con tu teléfono inteligente- Toca el botón de la Vista general
- Busca la aplicación que deseas bloquear
- Toca el botón de bloqueo en la esquina superior derecha de la aplicación en cuestión (Figura B)
Figura B
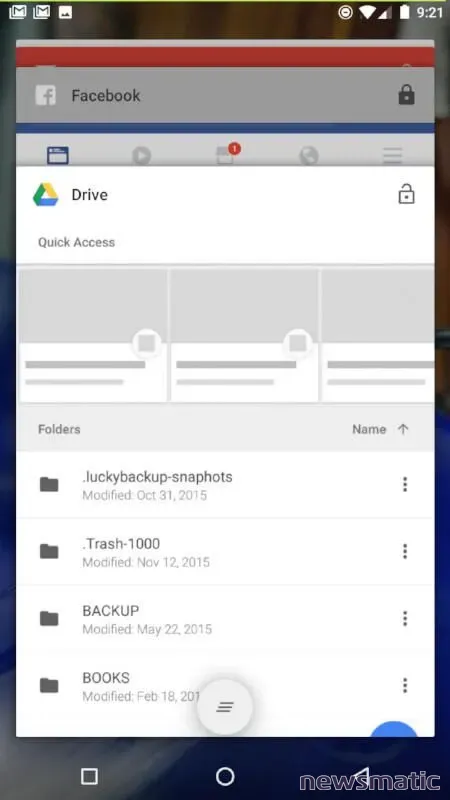
Una vez que hayas bloqueado la aplicación, el ícono de bloqueo cambiará (Figura C) y la aplicación se mantendrá en la vista general.
Figura C
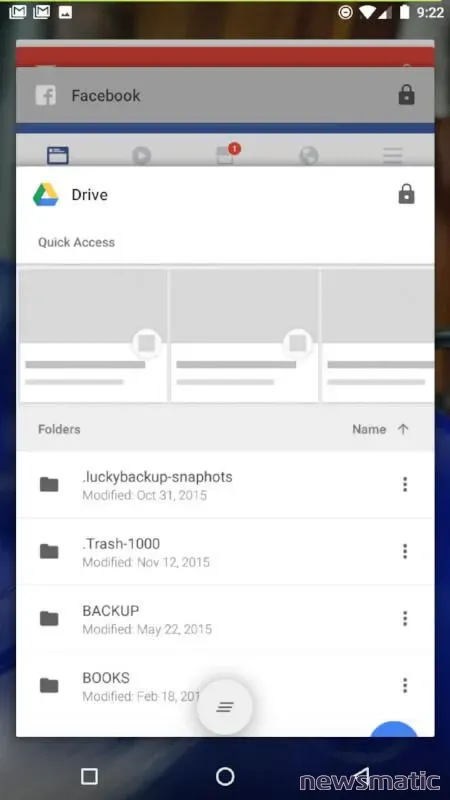
En este punto, las aplicaciones que has bloqueado no se pueden eliminar de la vista general hasta que las desbloquees. Como era de esperar, para desbloquear una aplicación, todo lo que tienes que hacer es tocar el botón de bloqueo. Una vez que la aplicación esté desbloqueada, puedes deslizarla hacia la derecha para eliminarla de la vista general.
 Cómo instalar un servicio de impresión en Android
Cómo instalar un servicio de impresión en AndroidSi te preocupa que las aplicaciones bloqueadas interfieran con la función de pantalla dividida, no te preocupes. Bloqueadas o no, aún puedes agregar una aplicación a la vista de pantalla dividida para realizar una multitarea útil en Android.
Una función práctica
Si algo, esta adición a la herramienta de Vista general debería convencerte de hacer un mayor uso de una función muy útil. Tener la capacidad de bloquear aplicaciones en la Vista general significa que esas aplicaciones siempre estarán a solo un toque de distancia. Utiliza esta nueva función de bloqueo junto con la vista de pantalla dividida y Android se convierte en una plataforma aún más poderosa.
En Newsmatic nos especializamos en tecnología de vanguardia, contamos con los artículos mas novedosos sobre Android, allí encontraras muchos artículos similares a Cómo bloquear aplicaciones en la función Vista general de Android Nougat , tenemos lo ultimo en tecnología 2023.

Artículos Relacionados