Cómo agregar un prefijo a una lista numerada en Word
La función de lista numerada de Word es fácil de usar cuando necesitas una lista numerada simple. Sin embargo, si deseas personalizar esa lista un poco, por ejemplo, agregando un prefijo a cada número, es posible que te sientas un poco perdido entre todas las configuraciones. Esto se debe a que no hay una opción de prefijo predeterminada. Sin embargo, esto no significa que no puedas agregar uno. En este artículo, te mostraré cómo incluir un prefijo agregándolo al formato de número.

Por qué usar un prefijo
Un prefijo es una subcadena que se agrega al principio de una palabra. Puede ser una sola letra o una palabra completa, pero cambia la palabra original. Por ejemplo, agregar "un" a una palabra crea una palabra que significa lo contrario de la palabra original: desestabilizado, desafortunadamente, etc. Agregar un prefijo a una lista numerada es similar, pero no estás cambiando el significado de una palabra. En cambio, estás documentando algo o, más probablemente, simplemente agregando un título que amplía o agrega más significado a los elementos de la lista, como se muestra en la Figura A. Es un ejemplo sencillo, y simplemente estamos agregando un número de línea a una canción infantil. Probablemente no lo hagas con frecuencia, pero es fácil de lograr si lo necesitas.
Figura A
La lista numerada
Lo primero que necesitas es una lista. Antes de comenzar, es importante tener en cuenta que hacer clic en la opción de numeración (en el grupo Párrafo) aplica el formato de numeración que aplicaste por última vez. Al hacer clic en la flecha desplegable, verás una galería de formatos aplicados recientemente y una biblioteca de formatos.
Además, es importante tener en cuenta que puedes agregar el prefijo cuando comienzas o cuando completas la lista. Veamos cómo hacerlo al comienzo:
- Escribe el primer elemento, Uno, dos, zapato.
- Haz clic en la opción de numeración para comenzar la lista numerada. Si no te gusta la opción de numeración predeterminada, haz clic en la flecha desplegable y elige otra. Recuerda que al hacer clic en esta opción, Word aplica el último estilo de número utilizado.
- Selecciona el número 1. Al hacerlo, se resalta el número y la sangría (espacio en blanco) entre el número y el primer carácter del elemento, como se muestra en la Figura B.
- Haz clic en la lista desplegable de números para mostrar la lista desplegable. No hagas clic en la opción en sí misma, ya que esto aplicará automáticamente la opción de numeración predeterminada en lugar de mostrarte la galería desplegable.
- En la lista desplegable, elige "Definir nuevo formato de numeración".
- En el cuadro de diálogo resultante, el control Formato de número muestra 1. Inserta Línea antes del número en el control Formato de número (Figura C).
- Haz clic en Aceptar.
Figura B
Figura C
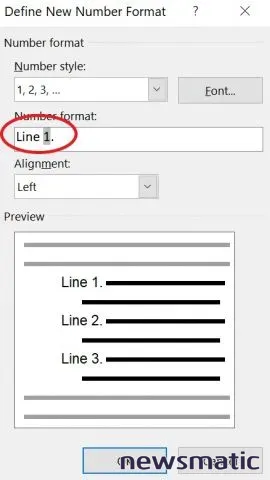
Continúa agregando las líneas restantes para crear la lista que se muestra anteriormente en la Figura A. Este formato de numeración, que incluye el prefijo "Línea", ahora estará disponible en la biblioteca desplegable de numeración (Figura D). Para aplicarlo, simplemente haz clic en esa opción. También puedes eliminarlo de la sección de biblioteca de numeración haciendo clic derecho en la miniatura y eligiendo "Eliminar".
Figura D
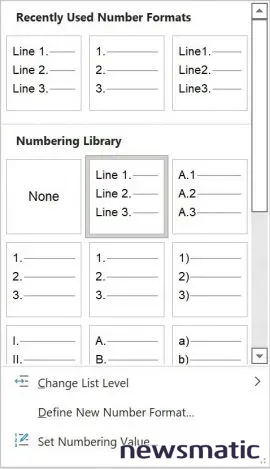
Anteriormente, mencioné que puedes agregar el prefijo cuando comienzas la lista o una vez que la lista está completa. Intentémoslo ahora:
- Escribe todos los elementos de tu lista (en este caso, puedes eliminar la numeración de la lista utilizada en el último ejemplo eligiendo "Ninguno" de la lista desplegable de numeración).
- Selecciona toda la lista, haz clic en la lista desplegable de numeración y elige "Definir nuevo formato de número". (Para nuestros propósitos, fingamos que el nuevo formato aún no está disponible en la galería de numeración).
- En el cuadro de diálogo resultante, ingresa Línea en el control Formato de número, como hiciste anteriormente, y haz clic en Aceptar.
Cuando regreses a la lista, se parecerá a la que se muestra en la Figura A. Ninguna de las dos formas es mejor; usa cualquiera de ellas o ambas como mejor se adapte a la forma en que trabajas.
Cómo cambiar la sangría
Después de agregar el prefijo, es posible que decidas que no te gusta la sangría antes del margen izquierdo. Si es un ejemplo único, es fácil de solucionar. Selecciona la lista numerada y haz clic en la opción de reducir la sangría en el grupo Párrafo (en la pestaña Inicio). Como se muestra en la Figura E, la lista predeterminada ahora está alineada con el margen izquierdo. (Usé RAND() para agregar un poco de texto para que pudieras ver fácilmente el margen izquierdo).
Figura E
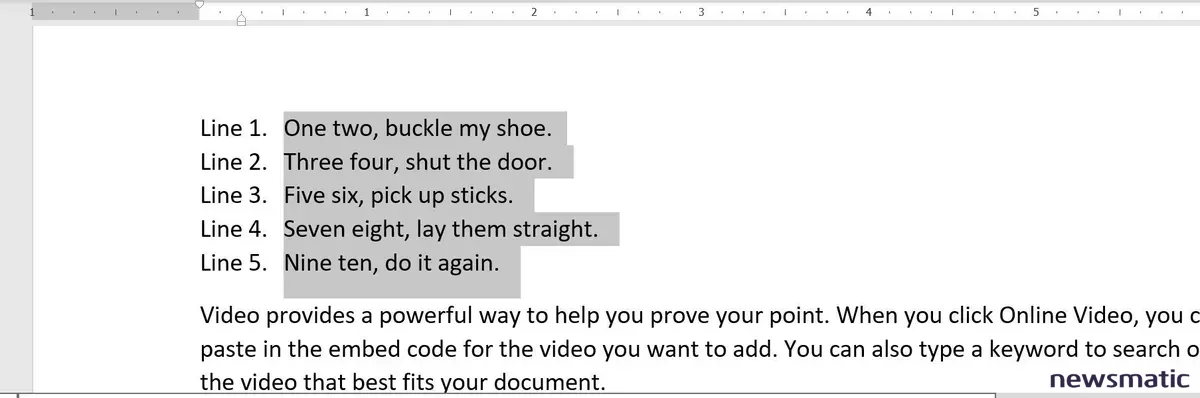
Cuando se trata de numeración, siempre es mejor saber lo que quieres antes de comenzar a agregar la lista. Si vas a personalizar la lista, te recomiendo que explores un poco, decidas lo que quieres y, si es necesario, crees un nuevo formato de número antes de comenzar a agregar las listas. Incluso con el uso de VBA, modificar múltiples listas numeradas es una tarea incómoda que puede arrojar resultados inesperados.
En Newsmatic nos especializamos en tecnología de vanguardia, contamos con los artículos mas novedosos sobre Software, allí encontraras muchos artículos similares a Cómo agregar un prefijo a una lista numerada en Word , tenemos lo ultimo en tecnología 2023.

Artículos Relacionados