Cómo dividir un documento de Word en secciones numeradas
Una forma efectiva de facilitar la navegación en un documento de Word es dividirlo en secciones o capítulos separados y numerados. Si deseas agregar números de página precedidos por el número del capítulo correspondiente y reiniciar la numeración al comienzo de cada capítulo, sigue estos pasos:

- Abre un documento en blanco.
- Haz clic en la casilla de Estilo en la barra de herramientas de formato y selecciona "Título 1".
- Ve a Formato | Viñetas y numeración y haz clic en la pestaña "Numerada con esquema".
- Selecciona la cuarta opción de la segunda fila y haz clic en OK.
- Pulsa [Enter].
- Ve a Insertar | Salto.
- Haz clic en "Salto de página siguiente" y luego en OK.
- Haz clic en la casilla de Estilo y selecciona "Capítulo 1, Título 1".
- Pulsa [Enter].
- Ve a Insertar | Salto.
- Haz clic en "Salto de página siguiente" y luego en OK.
- Haz clic en la línea en blanco después del título del Capítulo 1.
- Ve a Insertar | Números de página.
- Haz clic en el botón Formato.
- Marca la casilla "Incluir número de capítulo".
- Haz clic en el botón "Empezar en" y luego en OK.
- Haz clic en la línea en blanco después del título del Capítulo 2.
- Ve a Insertar | Números de página.
- Haz clic en el botón Formato.
- Marca la casilla "Incluir número de capítulo".
- Haz clic en el botón "Empezar en" y luego en OK.
Ahora estás listo para escribir el texto en tu documento. A medida que vayas ingresando texto en la sección del Capítulo 1, las páginas se numerarán automáticamente como 1-1, 1-2, y así sucesivamente. Los números de página para la sección del Capítulo 2 serán 2-1, 2-2, y así sucesivamente.
En documentos donde las secciones tienen títulos diferentes (como Módulo 1, Módulo 2, etc.), puedes personalizar el título siguiendo estos pasos:
- Ve a Formato | Viñetas y numeración.
- Haz clic en la pestaña "Numerada con esquema".
- Haz clic en la cuarta opción de la segunda fila.
- Haz clic en "Personalizar".
- Arrastra la palabra "Capítulo" en el cuadro de formato de número y cámbiala por "Módulo".
- Haz clic en OK dos veces.
¿Te has perdido un consejo?
Visita el archivo de Microsoft Word y ponerte al día con nuestros tips más recientes.
Ayuda a los usuarios a aumentar su productividad suscribiéndote automáticamente al boletín gratuito de Microsoft Office Suite de Newsmatic, con tips sobre Word, Excel y Access, que se envía cada miércoles.
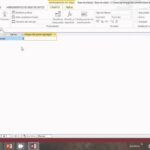 Cómo cambiar el nombre de un campo en una consulta de Access
Cómo cambiar el nombre de un campo en una consulta de AccessEn Newsmatic nos especializamos en tecnología de vanguardia, contamos con los artículos mas novedosos sobre Software, allí encontraras muchos artículos similares a Cómo dividir un documento de Word en secciones numeradas , tenemos lo ultimo en tecnología 2023.

Artículos Relacionados