Cómo usar el botón de acción Mouse Over en PowerPoint para cambiar un botón de encendido a apagado

Existen varios estados en on y off, verdadero / falso, abrir / cerrar, sí / no, y muchos más. Gracias a la función de Mouse Over de Microsoft PowerPoint, es fácil moverse de un estado a otro sin cambiar de diapositiva. En realidad, se necesitan dos diapositivas, pero la audiencia no lo notará. En este artículo, te mostraré cómo utilizar el botón de acción de Mouse Over de PowerPoint para cambiar un botón de encendido a apagado y viceversa.
Estoy utilizando Microsoft 365, pero puedes utilizar versiones anteriores. Para tu conveniencia, descarga el archivo .pptx de demostración. La versión del navegador te permitirá agregar Mouse Over, pero es posible que no se reproduzca en línea.
Cómo crear los botones
Nuestra presentación tiene dos diapositivas. Como puedes ver en la Figura A, una tiene un botón verde de ENCENDIDO y la otra tiene un botón rojo de APAGADO. Estas son imágenes extremadamente simples y una vez que hayas aprendido la técnica para alternar entre ellas, puedes trabajar en la creación de un conjunto de botones más sofisticado. O puedes descargar algo ya hecho. Para nuestro propósito, cuanto más sencillo mejor, para poder concentrarnos en la técnica.
Figura A
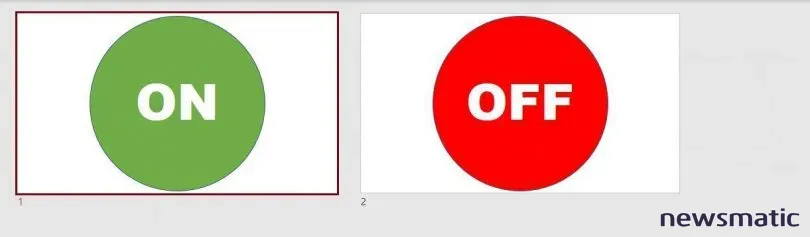
 Enseñanza y Aprendizaje con Microsoft: Herramientas y Lecciones para Profesores de todos los Niveles
Enseñanza y Aprendizaje con Microsoft: Herramientas y Lecciones para Profesores de todos los NivelesPara crear el botón verde, inserta un óvalo desde la opción Formas en el grupo Ilustraciones de la pestaña Insertar. Mantén presionada la tecla Shift mientras insertas la forma para hacer que sea un círculo perfecto. Haz doble clic en el círculo para abrir el control de texto y escribe ENCENDIDO. Con el texto seleccionado, cambia la fuente y el tamaño de fuente a Arial Black, 150. Para terminar el botón, utiliza la opción Relleno de formas en el grupo Estilos de forma en la pestaña Formato contextual de formas para elegir verde.
Estoy utilizando texto, pero también podrías utilizar un conjunto de imágenes en su lugar. De hecho, uno conjunto de placas de interruptores de encendido y apagado, o un conjunto de bombillas encendidas y apagadas funcionarían muy bien. No lo hice yo mismo para evitar que tengas que descargar imágenes, pero es posible que quieras intentarlo por tu cuenta más adelante.
Es importante que las formas de los botones en ambas diapositivas estén en el mismo lugar. Es más fácil duplicar la diapositiva y cambiar el texto y el color que crear una nueva diapositiva desde cero. Haz clic derecho en la diapositiva en el navegador y elige Duplicar diapositiva. Selecciona la segunda diapositiva, cambia el texto a APAGADO y luego cambia el color a rojo. Con ambas diapositivas listas, el siguiente paso es agregar los botones de acción de Mouse Over.
Cómo agregar Mouse Over
El Mouse Over de PowerPoint no es un evento o procedimiento de VBA, es un botón de acción. Al mover el mouse sobre ese botón de acción, se activa una acción especificada. En realidad, es muy simple. Para comenzar, selecciona la diapositiva del botón verde y realiza lo siguiente:
- Selecciona el botón verde (círculo).
- Haz clic en la pestaña Insertar, haz clic en la opción Formas en el grupo Ilustraciones, elige el último botón de acción en la sección Botones de acción (es un rectángulo en blanco) e inserta cubriendo solamente la palabra ENCENDIDO, como se muestra en la Figura B.
- En el cuadro de diálogo resultante, haz clic en la pestaña Mouse Over.
- Haz clic en la opción Hiperenlace a y conserva la configuración predeterminada, que es Diapositiva siguiente (Figura B).
- Haz clic en Aceptar.
- En la pestaña Formato de formas contextual, haz clic en la opción Relleno de forma (en el grupo Estilos de forma) y elige Sin relleno en la lista desplegable.
- En la lista desplegable de Contorno de forma, elige Sin contorno.
- Selecciona la segunda diapositiva, el botón rojo de APAGADO, y repite estos pasos con una excepción: en el paso 4, elige Diapositiva anterior en la lista desplegable Hiperenlace a.
Figura B
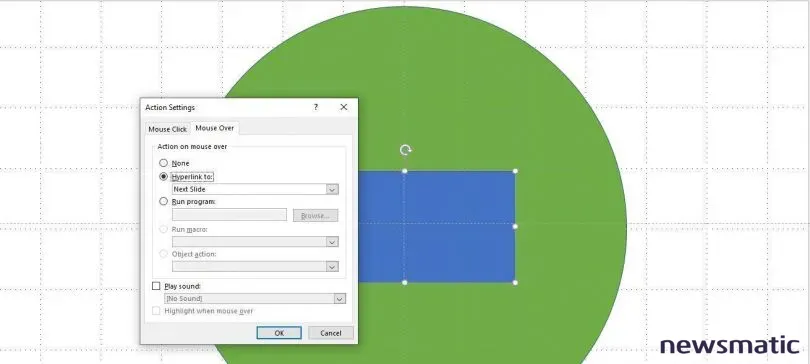
 Guía de Examen de Certificación Lotus Notes: Desarrollo de Aplicaciones y Administración del Sistema
Guía de Examen de Certificación Lotus Notes: Desarrollo de Aplicaciones y Administración del SistemaCómo reproducir la presentación
Verifiquemos nuestro trabajo haciendo clic en F5 para ejecutar la presentación. Recuerda, por ahora, no hagas clic en nada como normalmente harías. La primera diapositiva muestra el botón verde. Puedes mover el mouse alrededor de la palabra ENCENDIDO, pero tan pronto como muevas el mouse sobre la palabra ENCENDIDO, aparecerá el segundo botón. Ese simple movimiento del mouse cambia ENCENDIDO a APAGADO. Para volver a mostrar el botón ENCENDIDO, coloca el mouse sobre la palabra APAGADO. (Si lo prefieres, también podrías utilizar un botón de acción de Mouse Click).
Por ahora, tienes un pequeño bucle en marcha. Para salir del bucle, haz clic en la diapositiva APAGADO como normalmente harías para mostrar la siguiente diapositiva. Pasar el mouse sobre APAGADO te lleva a la diapositiva anterior; hacer clic te lleva a la siguiente diapositiva. Si planeas ir hacia adelante y hacia atrás entre las dos diapositivas, y deseas tener la capacidad de salir del bucle desde la diapositiva ENCENDIDO, agrega un botón de acción de Mouse Click que enlace a la diapositiva siguiente a la diapositiva del botón ENCENDIDO.
Nota: Esta técnica es similar a la nueva función Morph, y ambas son fáciles de implementar. Utiliza un botón de acción cuando no necesites que PowerPoint realice cambios automáticamente entre diapositivas. Puedes aprender más sobre Morph leyendo los siguientes artículos:
- Cómo utilizar la impresionante nueva transición Morph de PowerPoint 2016
- Cómo utilizar la función Morph de PowerPoint para mover los puntos de viñetas
Podrías agregar sonido, como un simple clic, a los botones de acción, pero he encontrado que el sonido es un poco lento para esta técnica en particular. La diapositiva se mueve más rápido de lo que se reproduce el sonido.
 Cómo gestionar eficazmente grandes volúmenes de correo electrónico
Cómo gestionar eficazmente grandes volúmenes de correo electrónicoEn Newsmatic nos especializamos en tecnología de vanguardia, contamos con los artículos mas novedosos sobre Software, allí encontraras muchos artículos similares a Cómo usar el botón de acción Mouse Over en PowerPoint para cambiar un botón de encendido a apagado , tenemos lo ultimo en tecnología 2023.

Artículos Relacionados