Cómo restaurar archivos individuales desde una imagen del sistema en Windows 10
No hace falta que nadie te diga que es importante hacer una copia de seguridad de los datos en tu disco duro. Con herramientas como Historial de archivos y Crear una imagen del sistema a tu disposición, proteger tus datos es fácil. La parte difícil a menudo es recordar usar estas herramientas regularmente.

Recientemente, un amigo mío dejó de seguir su rutina de copias de seguridad. Solía utilizar Historial de archivos para guardar sus datos semanalmente y crear una imagen del sistema de su disco duro cada dos meses. Por alguna razón, dejó de usar el Historial de archivos pero continuó con su rutina de imagen del sistema. Y como era de esperar, se encontró con un problema y perdió algunos archivos muy importantes.
Fue entonces cuando se dio cuenta de su error al olvidarse de seguir su rutina de Historial de archivos. Los archivos que necesitaba no estaban en su última copia de seguridad del Historial de archivos, que ya tenía varios meses, pero los archivos estaban respaldados en la imagen del sistema almacenada en un disco duro externo. Estaba listo para restaurar todo su disco duro desde una imagen del sistema para recuperar esos archivos, cuando le dije que conocía una mejor manera de hacerlo aprovechando el soporte nativo de VHD en Windows 10. Echemos un vistazo más de cerca.
Algunos antecedentes
Un VHD es un disco duro virtual que se utiliza principalmente con programas de PC virtuales como Hyper-V Client en Windows 10. Y dado que Windows 10 te permite trabajar de forma nativa con archivos VHD e ISO, puedes montarlos simplemente haciendo doble clic en ellos en el Explorador de archivos. Cuando lo haces, el sistema operativo crea una unidad virtual a partir del archivo, le asigna una letra de unidad y la pone a disposición en el equipo.
Lo que quizás no sepas es que un VHD es la base de una imagen del sistema de tu disco duro. En otras palabras, cuando creas una imagen del sistema, el sistema operativo en realidad crea un archivo VHD y almacena el contenido del disco duro en él.
Puedes crear una imagen del sistema en un conjunto de discos DVD, en un disco duro externo o en una unidad de red. Cuando utilizas un conjunto de discos DVD, el archivo VHD se divide en piezas y se almacena en múltiples discos. Sin embargo, cuando creas una imagen del sistema en un disco duro externo o en una unidad de red, obtienes un único archivo VHD.
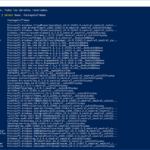 Cómo desinstalar aplicaciones no deseadas en Windows 10 usando PowerShell
Cómo desinstalar aplicaciones no deseadas en Windows 10 usando PowerShellDebido a que una imagen del sistema en un conjunto de discos DVD contiene un archivo VHD que se divide en piezas, el soporte nativo de VHD no puede montar el VHD. Por sí solo, Windows 10 no puede juntar las piezas. Sin embargo, dado que una imagen del sistema en un disco duro externo o en una unidad de red es un único archivo VHD, puedes montarlo y acceder fácilmente a los archivos que contiene.
Esto significa que en Windows 10, puedes restaurar archivos individuales desde una imagen del sistema. Por supuesto, hay algunos trucos necesarios para que esto funcione.
Adjuntar el VHD
Para que esto funcione, debes usar el Administrador de discos la primera vez que accedas a un VHD en una imagen del sistema. A partir de ese momento, el sistema operativo reconocerá el VHD y podrás acceder directamente a él desde el Explorador de archivos.
Para empezar, presiona [Windows] + X para abrir el menú contextual del botón Inicio y selecciona Administración de discos, como se muestra en la Figura A. Cuando se abra la herramienta, despliega el menú Acción y selecciona el comando Adjuntar VHD. En el cuadro de diálogo Adjuntar disco duro virtual, haz clic en Examinar y utiliza el cuadro de diálogo Examinar para localizar el archivo VHD.
Figura A
La Administración de discos se encuentra en el menú contextual del botón Inicio.
 Cómo usar un único filtro para actualizar dos o más tablas dinámicas en Excel
Cómo usar un único filtro para actualizar dos o más tablas dinámicas en ExcelLa Figura B muestra el procedimiento para acceder al archivo VHD (o más específicamente, VHDX) de la imagen del sistema en mi disco duro externo desde el Administrador de discos.
Figura B
La primera vez que accedas a un VHD en una imagen del sistema, tendrás que utilizar el Administrador de discos.
En realidad, hay dos archivos VHD y quieres utilizar el más grande. En mi ejemplo, el archivo VHD más grande tiene 157 GB.
Cuando selecciones el archivo VHD, aparecerá en el Administrador de discos con un icono azul y se le asignará la siguiente letra de unidad disponible, como se muestra en la Figura C.
Figura C
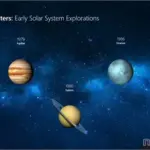 Cómo utilizar la nueva transición de PowerPoint 2016
Cómo utilizar la nueva transición de PowerPoint 2016Al adjuntar un VHD desde tu imagen del sistema, aparecerá en el Administrador de discos con un icono azul y se le asignará una letra de unidad.
Cierra el Administrador de discos y abre el Explorador de archivos. Luego selecciona Este equipo y localiza la nueva unidad. Ahora puedes navegar por el VHD de la imagen del sistema como lo harías con cualquier disco en el Explorador de archivos, como se muestra en la Figura D.
Figura D
Una vez que adjuntas el VHD, puedes acceder fácilmente a cualquiera de los archivos almacenados en tu imagen del sistema.
Cuando hayas terminado con el VHD, haz clic derecho en la letra de unidad y selecciona el comando Expulsar, como se muestra en la Figura E.
Figura E
 Elimina malware molesto de tu PC con Windows Defender Offline: la guía definitiva
Elimina malware molesto de tu PC con Windows Defender Offline: la guía definitivaUtiliza el comando Expulsar para cerrar el VHD cuando hayas terminado.
Si deseas acceder nuevamente a él más adelante, puedes hacerlo directamente desde el Explorador de archivos. Solo tienes que localizar y hacer doble clic en el archivo VHD y se te asignará inmediatamente una letra de unidad.
También puedes leer...
- Cómo recuperar tu instalación de Windows 10 con la recuperación de imagen del sistema
- Protege tus archivos de datos con la herramienta mejorada Historial de archivos de Windows 10
- Restaurar archivos desde el Historial de archivos de Windows 10
- Cómo configurar la Herramienta de implementación de Microsoft
¿Qué opinas al respecto?
¿Alguna vez necesitaste restaurar archivos individuales desde una imagen del sistema? ¿Has probado esta técnica? Comparte tus experiencias y consejos con los demás miembros de Newsmatic.
En Newsmatic nos especializamos en tecnología de vanguardia, contamos con los artículos mas novedosos sobre Software, allí encontraras muchos artículos similares a Cómo restaurar archivos individuales desde una imagen del sistema en Windows 10 , tenemos lo ultimo en tecnología 2023.

Artículos Relacionados