Cómo utilizar la nueva transición de PowerPoint 2016
La nueva transición de PowerPoint 2016, Morph, ofrece una forma sencilla de representar el movimiento entre diapositivas. Específicamente, Morph puede hacer lo siguiente:
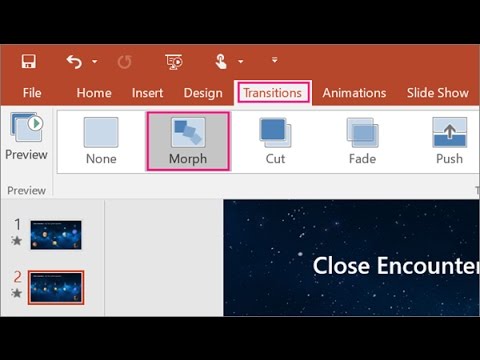
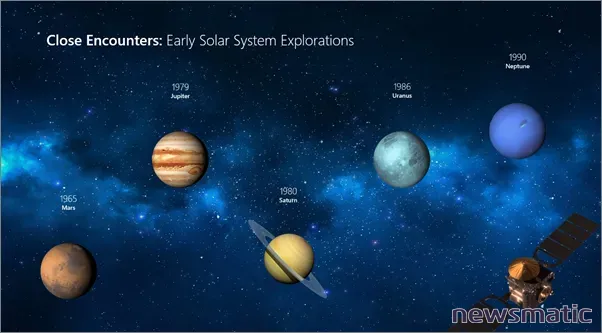
- Crear movimiento
- Hacer zoom
- Cambiar una forma en otra
Puedes combinar opciones comunes para mover, cambiar el tamaño, rotar y cambiar el color de un objeto, todo al mismo tiempo, transformando los objetos de una diapositiva en los de otra. Su facilidad de uso tiene un costo: no puedes controlar qué hace PowerPoint entre la primera y la segunda diapositiva. No tienes un control completo, pero la mayoría de las veces eso no importará.
Esta función está limitada a los usuarios de Office 365/Office 2016. Es un elemento que comenzó a mostrar su presencia el invierno pasado. A estas alturas, todos los usuarios de Office 365/Office 2016 deberían tener esta función. Estoy usando Office 365/Office 2016 en un sistema Windows 10 de 64 bits. Este artículo asume que sabes cómo insertar, arrastrar y organizar objetos en una diapositiva. Para tu conveniencia, puedes descargar el archivo .pptx de demostración.
Configuración común
Independientemente de cómo uses Morph, todas las posibilidades tienen algunas cosas en común:
- Una diapositiva inicial: cómo se ve el objeto al principio.
- Una diapositiva final: en qué se transforma el objeto.
Además, todas las transiciones de Morph se crean de la misma manera:
 Elimina malware molesto de tu PC con Windows Defender Offline: la guía definitiva
Elimina malware molesto de tu PC con Windows Defender Offline: la guía definitiva- Crea una diapositiva con un objeto en su posición inicial y con su formato original. (Puedes trabajar con más de un objeto.)
- Duplica la diapositiva. Si la diapositiva final tiene elementos diferentes, copia y pega el objeto (s) en la diapositiva final. La segunda diapositiva (o diapositiva final) debe seguir a la primera.
- En la segunda diapositiva, haz cambios en los objetos originales. En este paso, quieres que los objetos aparezcan en su estado final.
- Una vez que tengas ambas diapositivas en su lugar, aplica la transición de Morph a la segunda diapositiva.
Ahora, veamos algunos ejemplos de morphing. Primero, juntaremos algunas letras para formar una palabra. Luego, moveremos un rectángulo grande, haremos zoom en una imagen y finalmente, cambiaremos una forma por otra.
Crea movimiento
Para crear un objeto que se mueve desde una posición inicial en una diapositiva hasta una posición final en una segunda diapositiva, deberás crear ambas diapositivas y luego hacer una o más de las siguientes acciones:
- Para rotar un objeto, selecciona el objeto en la diapositiva duplicada y utiliza la herramienta de rotación para reposicionar el objeto en su posición final.
- Para hacer zoom sobre el objeto, ajusta el tamaño del objeto en la diapositiva final según sea necesario.
- Para voltear un objeto, selecciónalo en la diapositiva final y utiliza la opción de volteo que desees (en el grupo Organizar).
Podemos ilustrar las tres opciones con un ejemplo simple. Específicamente, mezclaremos las letras de la palabra "EQUIPO" y luego las juntaremos usando Morph. Comenzaremos creando las dos diapositivas:
- Primero, utiliza cuatro cuadros de texto, cada uno con una letra de la palabra "EQUIPO" y colócalos en alineaciones impares y sin un orden específico.
- Duplica esta diapositiva (Figura A) haciendo clic derecho en la diapositiva y seleccionando Duplicar diapositiva en el menú resultante.
- En la segunda diapositiva, organiza las letras como desees usando la herramienta de rotación y las opciones de volteo. En el archivo de demostración, arrastré las letras a su posición final y luego usé la herramienta de rotación para ajustar las letras "E" e "I" en su posición correcta (Figura B). Luego, usé las opciones de volteo para ajustar las letras "Q" y "O" correctamente. Finalmente, seleccioné los cuatro cuadros de texto y utilicé las opciones de alineación y espaciado para ajustarlos todos. La Figura C muestra la ubicación final.
Figura A
Comienza con dos diapositivas duplicadas.
Figura B
Usa la herramienta de rotación y las opciones de volteo.
Figura C
Reposiciona los cuadros de texto en sus posiciones finales.
Con ambas diapositivas listas, el siguiente paso es agregar la transición de la siguiente manera:
- Haz clic en la segunda diapositiva (la diapositiva con los objetos en su posición final).
- Haz clic en la pestaña Transición.
- En la galería Transición a esta diapositiva, haz clic en Morph y observa la vista previa (Figura D). Esta transición admite objetos, palabras y caracteres, pero el valor predeterminado son los objetos.
Figura D
Aquí está Morph en acción.
Esta sencilla transición te brinda mucho en tu trabajo; solo llevo unos minutos armarla. Sin embargo, con la facilidad también viene una pérdida de control. No puedes controlar cómo PowerPoint mueve los objetos entre las dos diapositivas. Si necesitas un camino de movimiento especial, debes usar la configuración de animación de trayectoria de movimiento, lo cual a menudo es un proceso complicado.
No estás limitado al movimiento; también puedes cambiar el color, tamaño y otros formatos de un objeto. La Figura E muestra el resultado de cambiar el tipo de fuente y el color de las letras. Esto no es difícil. Una vez que tengas las letras (objetos) en su lugar, simplemente reformatealos y la transición se encargará del resto.
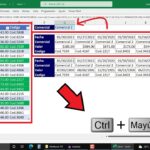 Cómo filtrar registros por múltiples valores en Excel
Cómo filtrar registros por múltiples valores en ExcelFigura E
Puedes morphar el formato.
Ver: Microsoft Stream: el futuro del video empresarial seguro
Mover formas
También puedes utilizar esta técnica con formas. La Figura F muestra dos diapositivas con dos rectángulos de diferentes colores y tamaños. Siguiendo el mismo proceso, agrega un rectángulo verde a la primera diapositiva. Luego, duplica esa diapositiva, mueve el rectángulo a su posición final y cambia su color de relleno y tamaño (un cambio sutil). La Figura G muestra el proceso de morphing. Puedes trabajar con más objetos e incluso hacer que vuelen desde más allá del borde de la diapositiva y salgan por el otro lado.
Figura F
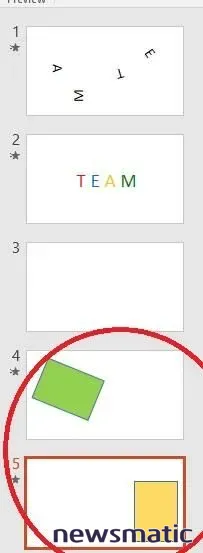
Estas dos diapositivas crean el efecto morph mostrado en la figura G.
Figura G
El primer rectángulo se morpha en el segundo delante de tus ojos.
Hacer zoom
También puedes utilizar Morph para hacer zoom (acercar o alejar). La Figura H muestra una imagen insertada en la que haremos zoom utilizando esta función. Duplica la diapositiva y luego cambia el tamaño de la imagen, haciéndola mucho más grande. Puedes estirar las esquinas o hacer clic derecho en la imagen para utilizar las opciones de Tamaño y Posición. Si es necesario, puedes mover la imagen para reposicionar el área de zoom, pero no muevas demasiado la imagen. Después de tener la imagen en la segunda diapositiva redimensionada y posicionada, haz clic en la pestaña Transición y luego haz clic en Morph en la galería.
Figura H
Haz zoom en las partículas de hielo.
Figura I
Morph hace zoom en una área.
Aunque no puedas verlo en las figuras, PowerPoint cambia desde la primera imagen hasta la inserción ampliada. Puedes ver cómo la imagen se agranda en la pantalla.
Morphear una forma
Anteriormente, te mostré cómo mover y reformatear rápidamente una forma. Si comienzas con la forma correcta, en realidad puedes morphar esa forma en una nueva. Por correcta, me refiero a las formas predefinidas que admiten las herramientas de reformateo (no todas las formas lo hacen). Como puedes ver en la Figura J, la forma de rectángulo redondeado tiene un control amarillo que la mayoría de las formas no tienen. Este control amarillo es una herramienta de reformateo, que puedes arrastrar para cambiar la forma original.
Figura J
Busca la herramienta de reformateo.
Para este ejemplo, agrega un rectángulo redondeado a la diapositiva y duplica la diapositiva. En la segunda diapositiva, utiliza la herramienta de reformateo para crear una nueva forma. Cambia su posición y color y aplícale un color de fondo. Cuando termines, haz clic en la pestaña Transición y elige Morph en la galería. La Figura K muestra el efecto morph entre las dos diapositivas. Dependiendo de la forma que elijas, el cambio puede ser mucho más dramático. Incluso puedes combinar formas para crear nuevas formas y morpharlas juntas o por separado.
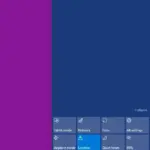 Cómo configurar una conexión inalámbrica de varios monitores en Windows 10
Cómo configurar una conexión inalámbrica de varios monitores en Windows 10Figura K
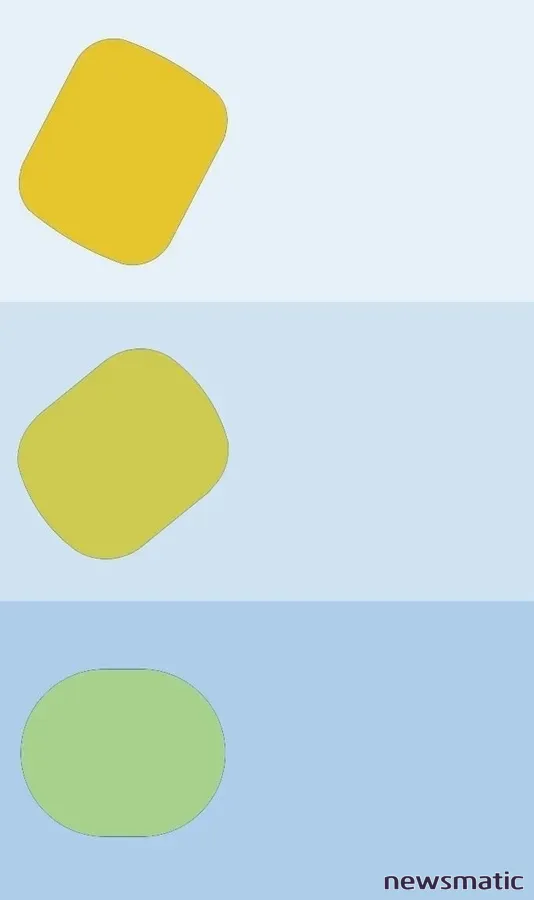
Morph cambia la forma de la forma original.
Morph faltante
Lo que no puedes ver en ninguna de las figuras es el movimiento de una diapositiva a otra. El cambio es gradual, sutil, no abrupto. Ves las formas, la posición y los colores que cambian lentamente de un objeto al otro. Para ver el efecto completo, descarga el archivo .pptx de demostración. Esta función es sorprendentemente fácil de implementar y la única limitación real es tu propia imaginación.
Envíame tus preguntas sobre Office
Intento responder las preguntas de los lectores cuando puedo, pero no hay garantía. No envíes archivos a menos que se te solicite; las solicitudes iniciales de ayuda que lleguen con archivos adjuntos serán eliminadas sin leer. Puedes enviar capturas de pantalla de tus datos para ayudar a aclarar tu pregunta. Cuando me contactes, sé lo más específico posible. Por ejemplo, "Por favor, soluciona mi libro de trabajo y arregla lo que está mal" probablemente no obtengan respuesta, pero "¿Puedes decirme por qué esta fórmula no devuelve los resultados esperados?" puede funcionar. Por favor, menciona la aplicación y versión que estás utilizando. No me reembolsa Newsmatic por mi tiempo o experiencia cuando ayudo a los lectores, ni les solicito una tarifa a los lectores a quienes ayudo. Puedes contactarme en [email protected].
También puedes leer...
- Cómo vincular un único segmentador a dos o más tablas dinámicas de Excel
- Cómo utilizar las funciones incorporadas de Excel para encontrar duplicados
- Office Q&A: Cómo crear recordatorios en Outlook y crear un nuevo perfil
- Cómo contar condicionalmente el número de veces que ocurre un valor en Excel
En Newsmatic nos especializamos en tecnología de vanguardia, contamos con los artículos mas novedosos sobre Software, allí encontraras muchos artículos similares a Cómo utilizar la nueva transición de PowerPoint 2016 , tenemos lo ultimo en tecnología 2023.

Artículos Relacionados