20 atajos de teclado en OS X que harán tu vida más fácil en Terminal

**Increíbles atajos de teclado para trabajar en Terminal en OS X**
Con algunas de las mejores herramientas de desarrollo web, la capacidad de desarrollar para casi cualquier plataforma y un diseño y experiencia de usuario excelente, no es de extrañar por qué muchos desarrolladores utilizan Mac como su máquina principal.
Como desarrollador, saber cómo navegar correctamente tu teclado es una de las habilidades más útiles que puedes tener. Además, Mac se caracteriza por tener su propio conjunto de teclas propietarias que son diferentes de los teclados más tradicionales.
Ya sea que hayas hecho la transición recientemente desde Windows o Linux, o estés a punto de comenzar tu primer trabajo después de la universidad, aquí tienes 20 atajos de teclado en OS X que te facilitarán la vida al trabajar en Terminal.
Opción/Alt + Izquierda o Derecha
Este atajo te permite mover el cursor entre palabras separadas en la línea de comandos. Utiliza Option y la flecha izquierda para retroceder y utiliza Option con la flecha derecha para avanzar en la línea.
 Cómo crear un USB de arranque con todas las versiones de OS X en una sola unidad flash
Cómo crear un USB de arranque con todas las versiones de OS X en una sola unidad flashControl + W
Usar esta combinación de teclas eliminará la palabra inmediatamente antes o a la izquierda del cursor.
Escape + T
Esto intercambiará las dos palabras que aparecen inmediatamente antes del cursor. Por lo tanto, si "esto es" está antes del cursor, usar Escape y T cambiará eso a "es esto".
Control + R
Si necesitas localizar un comando utilizado anteriormente en Terminal, utiliza Control y R. Esto abrirá [(búsqueda-inversa)`’:] y te permitirá encontrar comandos que hayas utilizado antes y que necesites acceder nuevamente.
Command + A
Utilizar Command y A te llevará al final, o al extremo derecho, de la línea donde se encuentra tu cursor.
Command + E
Este atajo es lo contrario de Command y A. Command y E te llevará de vuelta al principio, o al extremo izquierdo, de la línea en la que estás trabajando actualmente.
Control + C
Si necesitas detener lo que se está ejecutando actualmente, utiliza Control y C en Terminal para abortar la aplicación actual.
 Cómo crear y usar plantillas de correo electrónico en Outlook
Cómo crear y usar plantillas de correo electrónico en OutlookControl + U
Este atajo borra completamente la línea antes del cursor. Por lo tanto, si llegas al final de una línea y te das cuenta de que todo está mal, utiliza Control y U para eliminarlo todo.
Control + K
Utilizar Control y K tendrá el efecto contrario a utilizar Control y U. Esto borrará la línea que aparece después del cursor. Es útil si necesitas cambiar o eliminar la segunda mitad de una línea.
Command + K
Esto borrará toda la pantalla de Terminal en la que estás trabajando, eliminando todo. Lo mismo se puede lograr utilizando Control y L o escribiendo "clear" en Terminal.
Control + D
Esto te hará salir de la shell actual en Terminal.
Control + Z
Suspende lo que estás ejecutando actualmente en segundo plano.
!!
Esto ejecutará el último comando ingresado. Si te encuentras con problemas de permisos, intenta ingresar sudo antes de !!.
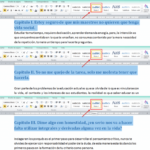 Cómo agregar múltiples índices a un documento de Word usando etiquetas de índice
Cómo agregar múltiples índices a un documento de Word usando etiquetas de índiceControl + H
Esencialmente lo mismo que Retroceso, pero es útil si quieres mantener tus manos en las teclas de inicio.
Top
Escribir "top" en Terminal mostrará todos tus procesos activos. Similar a lo que obtendrías en el Monitor de actividad, pero dentro de Terminal. Presiona "Q" para salir.
Historia + un número
Si has perdido la pista de un comando que escribiste anteriormente, puedes escribir "historia" en Terminal para recuperar el historial de tus comandos. Sin embargo, si deseas ver un número específico de comandos anteriores, simplemente escribe un espacio y después un número después de "historia". Por lo tanto, "historia 5" mostraría los últimos cinco comandos que escribiste.
Control + F
Este atajo mueve el cursor hacia adelante hasta el siguiente carácter en la línea. Esencialmente, es lo mismo que usar la tecla de flecha derecha, pero te mantiene en las teclas de inicio.
Control + B
Este atajo mueve el cursor hacia atrás hasta el carácter anterior en la línea. Te da el mismo resultado que usar la tecla de flecha izquierda, pero te mantiene en las teclas de inicio.
Escape + F
Utilizar esta combinación moverá el cursor a la siguiente palabra en la línea, similar a Option y la flecha derecha que se mencionó anteriormente.
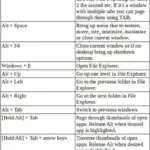 Los mejores atajos de teclado para aprovechar al máximo Windows 10
Los mejores atajos de teclado para aprovechar al máximo Windows 10Escape + B
Esta es una forma alternativa de mover el cursor hacia atrás una palabra, como lo harías utilizando el atajo Option y la flecha izquierda. Sin embargo, esto mantiene tus dedos en una mejor posición en el teclado.
En Newsmatic nos especializamos en tecnología de vanguardia, contamos con los artículos mas novedosos sobre Software, allí encontraras muchos artículos similares a 20 atajos de teclado en OS X que harán tu vida más fácil en Terminal , tenemos lo ultimo en tecnología 2023.

Artículos Relacionados